Aprenda a usar seu novo tema
Neste guia, você descobrirá como utilizar seu novo tema para WordPress, facilitando a personalização e configuração do seu site de forma eficiente. Vamos explorar os passos essenciais, desde o download do tema até a personalização de imagens e configurações específicas.
Desenvolvimento
Download e instalação do tema
Para começar, é necessário baixar o pacote do tema desejado da área de membros do Elegant Themes. Ao fazer login, localize o tema na lista e clique no link de download. Existem duas opções disponíveis: Pacote do Tema e Arquivos PSD. Certifique-se de clicar apenas em “Pacote do Tema”, pois é isso que você precisará para a instalação.
Após o download, faça o upload do arquivo .ZIP no painel do WordPress. Acesse a área administrativa do WordPress (wp-admin), vá até o menu “Aparência” e clique na aba “Temas”. Em seguida, clique em “Instalar Temas” e, depois, em “Enviar”. Selecione o arquivo .ZIP que você baixou e clique em “Instalar Agora”. Uma vez que o tema estiver instalado, você poderá ativá-lo na mesma seção.
Imagens destacadas e thumbnails
Os posts no WordPress permitem a adição de uma imagem que será exibida nas páginas de Posts e Categorias. Essa imagem é conhecida como Thumbnail ou Imagem Destacada e pode ser adicionada na seção “Imagem Destacada” no painel de edição de posts. Ao criar ou editar um post, localize a caixa “Imagem Destacada”, que estará à direita ou abaixo do editor de texto, dependendo do tamanho da sua tela.
Para utilizar uma imagem, clique no link “Definir imagem destacada”. Após fazer o upload da imagem desejada, certifique-se de selecionar “Tamanho Completo” antes de clicar em “Usar como imagem destacada”. Essa imagem será exibida como thumbnail do post.
É importante notar que a função de thumbnails do WordPress redimensiona as imagens de acordo com as necessidades do tema. Quando você troca de tema, pode ser necessário gerar esses thumbnails novamente para que se ajustem ao novo design. Uma ferramenta útil para isso é o plugin Regenerate Thumbnails, que deve ser ativado sempre que você mudar de tema.
Personalizando o logotipo
Para incluir seu logotipo, dirija-se à página de opções do tema, acessando o ePanel no seu painel do WordPress. Sob as configurações gerais, localize o campo “Logo”. Você pode colar a URL do seu logotipo aqui ou usar o botão “Enviar imagem” para carregar seu logotipo diretamente, caso ainda não o tenha feito.
Se você ainda não possui um logotipo, pode utilizar o arquivo logo.psd incluído como ponto de partida. Caso tenha acesso ao Photoshop, você poderá editá-lo facilmente. Sem Photoshop, outra alternativa é utilizar o arquivo logo_blank.png, que pode ser editado em outro programa de design gráfico. Ambos os arquivos estão localizados na pasta /psd/ do pacote do tema.
Anúncios personalizados
No painel wp-admin, você pode alterar as imagens de cada um dos anúncios e o URL correspondente através das opções de tema. Clique em “Design” e, em seguida, “Opções do MeuApp” para acessar as configurações necessárias. Você também pode adicionar o widget de propaganda 125×125 à sua barra lateral preenchendo os campos obrigatórios.
Slider em destaque
O slider em destaque pode ser configurado de duas maneiras: usando Páginas ou Posts de uma categoria específica. Na página Aparências > Opções do MeuApp, na aba do Slider em Destaque, você verá a opção “Usar Páginas”. Se optar por essa configuração, selecione as páginas que deseja exibir no slider. Caso contrário, você pode escolher uma “Categoria em Destaque” e os posts dessa categoria aparecerão no slider.
Após definir as páginas ou posts para a área tabulada, você precisará definir um título para cada aba. Para isso, adicione um campo personalizado a cada página ou post, com o nome “Tab” e o valor que deseja usar como botão. É melhor utilizar uma única palavra para esses títulos, já que há um limite de caracteres.
Você também pode atribuir uma imagem de ícone a cada aba. Para isso, basta adicionar outro campo personalizado com o nome “Icon” e o valor da URL da imagem que deseja utilizar.
Descrições dos posts
As descrições aparecem abaixo do título dos posts e páginas. Para adicioná-las, crie um campo personalizado para cada um, com o nome “Tagline” e o valor do texto que deseja mostrar como descrição.
Essas configurações podem ser realizadas na aba “Aparências > Opções do MeuApp”, sob a aba Homepage, onde você encontrará um campo para editar a “Descrição na Homepage”.
Importando dados de amostra
Se você está começando do zero e instalando seu tema em um blog WordPress sem conteúdo previamente, pode optar por importar um arquivo de dados de amostra. Isso preencherá seu novo blog WordPress com “conteúdo fictício”, mas dará uma boa base para você trabalhar. Para importar o arquivo, acesse Ferramentas > Importar no painel wp-admin e escolha o arquivo sampledata/sample.xml que está na pasta do seu tema. Não esqueça de marcar a opção “Importar configurações do ePanel”.
Shortcodes
Todos os nossos temas vêm com uma coleção abrangente de shortcodes que permitem usar elementos de design predefinidos para criar layouts avançados de páginas e posts, sem precisar entender HTML. Após a instalação do tema, você notará que novos botões foram adicionados ao editor de texto do WordPress. Ao clicar nesses botões, você poderá adicionar shortcodes aos seus posts de forma simples. Para ter acesso à documentação completa sobre shortcodes, assista ao vídeo disponibilizado e consulte o material explicativo no site do Elegant Themes.
Modelos de página
Além disso, os temas disponibilizam uma variedade de modelos de página aplicáveis a diferentes finalidades. Ao editar uma página no wp-admin, você encontrará um menu suspenso de Modelos ao lado do editor de texto. Selecione um modelo disponível, e novas configurações aparecerão na caixa “Configurações de Modelos de Página”. Essas configurações devem ser ajustadas para alcançar o resultado desejado, conforme demonstrado nos tutoriais em vídeo.
Tradução do tema
Se você deseja traduzir o tema, você pode utilizar os arquivos Mo e Po que estão localizados na pasta /lang do seu tema. Aprenda mais sobre como traduzir o WordPress acessando a documentação relevante, que pode ser encontrada com uma simples busca.
Atualizações do tema
Para manter seu tema sempre atualizado, use o painel do WordPress, seguindo o mesmo procedimento habitual para a atualização de temas. Contudo, é necessário primeiro autenticar sua assinatura do Elegant Themes utilizando o plugin Elegant Themes Updater. Para isso, baixe e instale o plugin via Plugins > Adicionar Novo no painel do WordPress.
Após ativação, vá até Configurações > Geral e localize a nova seção intitulada “Configurações de Atualização Automática do Elegant Themes”. Insira seu nome de usuário e sua chave API do Elegant Themes, que pode ser encontrada em sua conta. Depois de salvar essas configurações, você poderá atualizar seu tema diretamente pela página de Atualizações do painel, ou pela aba de Aparências.
Com tudo isso, você tem um guia completo para aproveitar ao máximo o seu novo tema, garantindo que ele não apenas atenda suas necessidades, mas também proporcione uma experiência visual agradável para seus visitantes. Portanto, coloque a mão na massa e desfrute de todas as funcionalidades que seu novo layout tem a oferecer.
MyApp: Baixar de Graça no OrangoGPL
Com certeza, baixar MyApp Themes de graça é possível e completamente legítimo.
Realmente, mesmo baixar um MyApp crackeado é conforme a lei, pois a licença sob a qual é distribuído é a GPL (General Public License), e esta licença permite a qualquer um sua revenda.
Portanto, não se preocupe: Se você quer comprar MyApp barato ou, diretamente, baixar MyApp Themes nulled para tê-lo 100% de graça,, é possível fazer isso legal e facilmente.
Baixar MyApp GPL: A alternativa para empreendedores que estão começando
O nome que você escolhe é indiferente: Ofertas para MyApp Themes, baixar MyApp Themes GPL, baixar MyApp sem licença ou baixar MyApp nulled.
É cem por cento legítimo e algo necessário para um empreendedor iniciante.
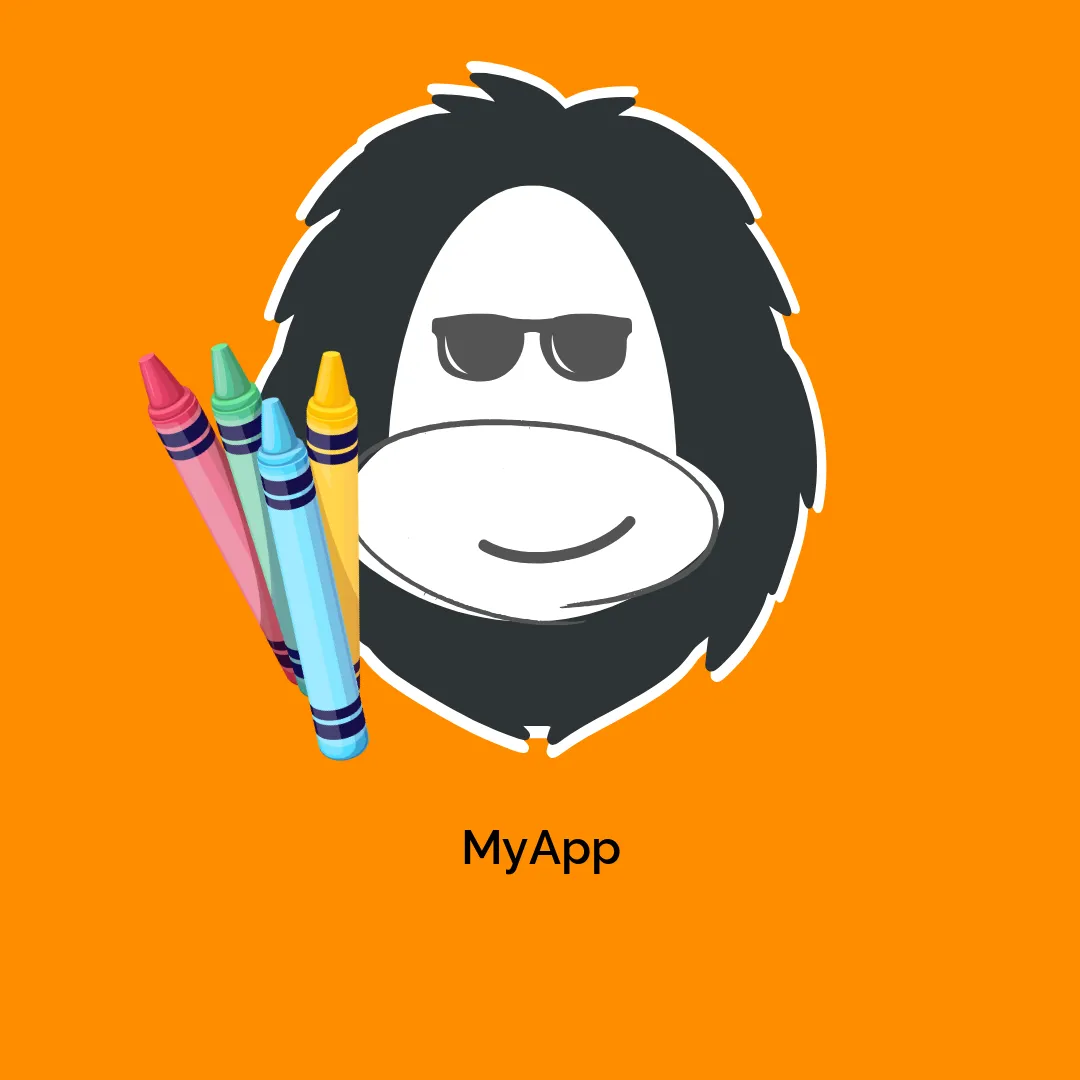




Avaliações
Não existem opiniões ainda.