Instalando o Tema Moment de Forma Simples
Instalar o tema Moment no WordPress é bem fácil. Para começar, você deve acessar o painel de administração do WordPress. Navegue até “Aparência” e, em seguida, clique em “Temas”. Lá, encontre a aba “Instalar Temas” e clique no link “Fazer upload”. Escolha o arquivo zip do tema que você baixou e clique em “Instalar agora”. Após alguns segundos, o seu tema estará instalado. Por fim, é só clicar em “Ativar” e pronto, o tema estará pronto para uso.
Se preferir ou se tiver dificuldades na instalação via painel, é possível fazer a instalação manualmente. Para isso, extraia o arquivo zip do tema no seu computador. Em seguida, envie a pasta do tema via FTP para a pasta de temas do seu WordPress (wp-content/themes). Depois, volte ao painel do WordPress, em “Aparência” e “Temas”, e o tema aparecerá na lista. Basta ativá-lo.
Após a ativação, você será direcionado para o painel de configurações do CSSIgniter (acessível em “Aparência” > “Configurações do CSSIgniter”), onde poderá começar a personalizar o seu novo tema.
Importando Conteúdo Exemplar
Uma excelente maneira de iniciar a utilização do tema Moment é instalá-lo em uma nova instalação do WordPress e importar o conteúdo de exemplo. Para fazer isso, vá para “Configurações do CSSIgniter” e em “Opções do Site”, role até o final e clique no link “Baixar conteúdo de exemplo”. Extraia o arquivo zip que você baixou e carregue o arquivo xml em “Ferramentas” > “Importar” > “WordPress”. Caso ainda não tenha o plugin de importação do WordPress, você será solicitado a instalá-lo. Atribua os autores a um usuário existente e marque a caixa “importar anexos”. Agora, você pode importar o conteúdo de exemplo.
Configurando o Seu Tema
Criando Páginas do Tema
Vamos começar adicionando algumas páginas essenciais. Vá para “Páginas” > “Adicionar Nova” e crie as seguintes páginas:
– Home: Essa será sua página inicial. Atribua a ela o “Modelo de Homepage” na seção de “Atributos da Página”.
– Blog: Essa será sua página de postagens. Crie-a sem mais ações necessárias.
– Contato (opcional): Nesta página, você pode inserir um formulário de contato utilizando o plugin Contact Form 7.
Lembre-se, os títulos das páginas são apenas sugestões, você pode nomeá-las da forma que achar melhor.
Depois de criar as páginas, vá para “Configurações” > “Leitura” e defina a página Home como a sua página inicial estática e a página Blog como a página de postagens, como demonstrado na documentação do tema.
Populando Seu Blog
O tema Moment é voltado para posts, então vamos adicionar alguns. Acesse “Postagens” > “Adicionar Nova”. Comece dando um título ao post e adicione o texto no editor. Após isso, você pode adicionar uma imagem em destaque e, em seguida, ir para o painel de Layout abaixo do editor principal.
Neste painel, você poderá escolher o layout do post e a largura da imagem em destaque na homepage. As opções de layout disponíveis são:
– Conteúdo à esquerda: O conteúdo do post aparece do lado esquerdo com a imagem em destaque à direita.
– Conteúdo à direita: O conteúdo aparece à direita com a imagem em destaque à esquerda.
– Centralizado – Largura fixa: O conteúdo fica centralizado, e a imagem em destaque fica acima dele.
– Centralizado – Largura total: O conteúdo é centralizado, e a imagem em destaque ocupa toda a largura da tela.
As larguras disponíveis para as imagens em destaque na homepage incluem opções como normal e square de 425px, entre outras.
Se você deseja criar uma caixa de citação igual as que aparecem na demonstração, basta envolver seu texto em uma tag blockquote, por exemplo:
“Lorem ipsum dolor sit amet, consectetur adipiscing elit.” — Nome do Autor
Quando terminar, basta publicar seu post.
Criando Seu Menu
Agora que o seu conteúdo está no lugar, você precisará de um menu. Vá para “Aparência” > “Menus”, selecione as páginas que deseja que apareçam no menu e adicione-as. Dê um nome ao seu menu e salve-o. Em seguida, defina o seu menu como “Menu Principal”. Isso pode ser feito marcando a caixa “Menu principal” em “Configurações de Menu”, logo abaixo dos itens do menu, ou acessando a aba “Gerenciar Localizações” e escolhendo o menu que você acabou de criar.
Após configurar o menu, você deve ter uma navegação intuitiva e de fácil acesso.
Painel de Configurações do CSSIgniter
Por último, mas não menos importante, no menu “Aparência” > “Configurações do CSSIgniter”, você encontrará um painel de configurações personalizado. Aqui, você pode modificar vários aspectos do seu tema, como mudar o logotipo, definir um fundo personalizado, alterar esquemas de cores e aplicar estilos personalizados através da aba de CSS customizado. Todas as opções disponíveis são acompanhadas de descrições, garantindo que você entenda a funcionalidade de cada uma delas.
Informações Adicionais
Plugins Úteis
- CSSIgniter Shortcodes: Você pode usar nosso plugin de shortcode personalizado para criar uma variedade de layouts e elementos em seu site. As instruções estão disponíveis na documentação do plugin.
- Contact Form 7: Utilize este plugin para criar um formulário de contato, copie o shortcode que ele lhe fornecer e cole em uma página vazia.
Tamanhos de Imagem
Os tamanhos de imagem recomendados para o tema Moment são:
– Miniatura do post: 500x350px
– Miniatura do post única estreita: 555x600px
– Miniatura do post única total fixa: 1140x500px
– Miniatura do post única total: 1920x1000px
– Miniatura do post relacionado: 400x265px
– Miniatura normal da página inicial: 400x425px
– Miniatura dupla da página inicial: 800x850px
– Miniatura alta da página inicial: 400x850px
– Miniatura larga da página inicial: 800x425px
Aproveitar as configurações e potencialidades do tema Moment com a instalação correta pode transformar totalmente a experiência do seu site e engajamento dos seus usuários. Com um layout intuitivo e plugins úteis, você será capaz de criar um ambiente online que atende as suas necessidades e oferece ótimas experiências ao visitante.
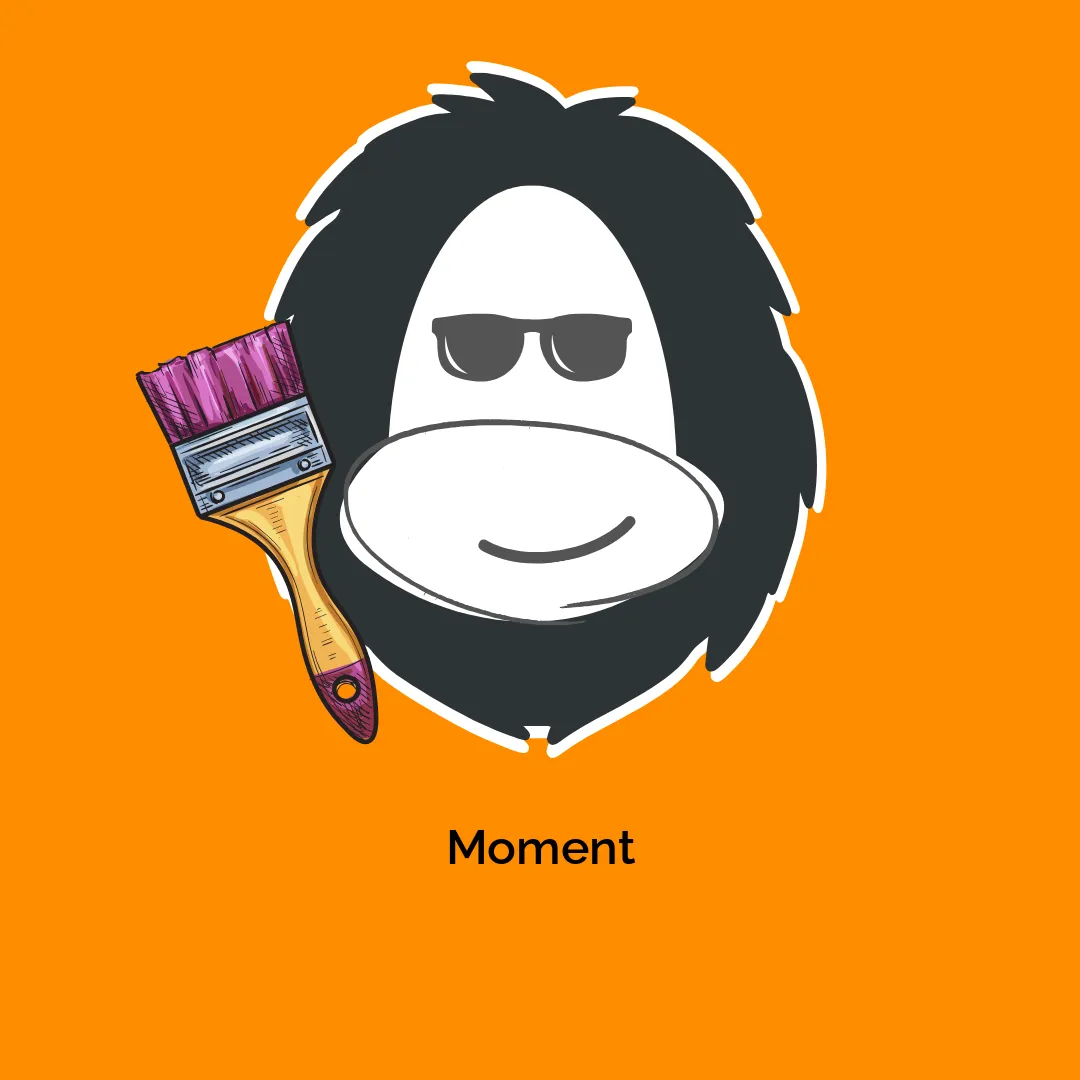




Avaliações
Não existem opiniões ainda.