Aprendendo a Usar o Tema ElegantFusion
Utilizar um tema como o ElegantFusion pode ser uma experiência enriquecedora, especialmente quando se deseja personalizar o visual de um site. Neste guia, vamos explorar como instalar e configurar este tema de maneira eficiente, destacando características e opções que podem ser exploradas para aperfeiçoar ainda mais o seu projeto.
Como Instalar o Tema
Antes de qualquer coisa, é preciso ter em mãos o arquivo do tema. O primeiro passo é baixar o pacote do tema ElegantFusion na área de membros da Elegant Themes. Uma vez logado, localize o tema desejado na lista de opções e clique no link para download. Você encontrará duas opções: “Theme Package” e “PSD Files”. Selecione a opção “Theme Package” para baixar o arquivo .ZIP.
Com o arquivo baixado, acesse o painel do WordPress. Faça login em wp-admin, vá até a aba “Aparências” e clique em “Temas”. Depois, pressione “Instalar Temas” e clique em “Enviar”. Escolha o arquivo .ZIP que você baixou, clique em “Instalar Agora” e, após a instalação, ative o tema na mesma aba.
Configurando Imagens para Postagens e Páginas
O tema ElegantFusion permite que você adicione imagens de destaque para suas postagens, que serão exibidas nas páginas de postagens e categorias. Essas imagens, conhecidas como Imagens Destacadas, devem ser adicionadas através da opção “Imagem Destacada” no painel do WordPress.
Ao criar ou editar uma postagem, localize a caixa “Imagem Destacada” à direita ou abaixo do editor de texto, dependendo do tamanho da sua tela. Clique em “Definir imagem destacada” e faça o upload da imagem desejada. Lembre-se de selecionar a opção “Tamanho Completo” para garantir que a imagem seja usada corretamente.
Uma observação importante é que, ao trocar de tema, pode ser necessário regenerar as miniaturas para que se ajustem ao novo layout. Para isso, você pode utilizar o plugin “Regenerate Thumbnails”, que ajuda a criar versões das imagens adequadas ao novo tema.
Customizando o Logotipo
Dentro do painel de opções do tema, você poderá definir a imagem do logotipo. Vá até ePanel, sob “Configurações Gerais”, localize o campo “Logotipo”. Você pode inserir a URL completa da imagem do seu logotipo ou utilizar o botão “Enviar Imagem” para fazer o upload, caso ainda não tenha uma.
Se você não possui um logotipo, é possível usar o arquivo logo.psd que acompanha o tema como base. Esse arquivo pode ser editado no Photoshop para personalizar o texto do logotipo. Caso não tenha acesso ao Photoshop, a imagem logo_blank.png está disponível como uma tela em branco para ser usada em outros programas de design gráfico. Ambos os arquivos estão localizados na pasta /psd/ do pacote do tema.
Configurando o Slider em Destaque
O tema também oferece uma funcionalidade de slider em destaque. Você pode preenchê-lo usando Páginas ou Publicações de uma categoria específica. Acesse a aba “Aparências” em wp-admin, vá até “Opções do Tema Fusion”, em “Configurações Gerais”, e localize a aba “Slider em Destaque”. Aqui, você poderá escolher entre usar as páginas ou publicações. Se optar por páginas, selecione as que deseja exibir.
Para cada Página ou Postagem no slider, você pode customizar o conteúdo que aparece (Título, Descrição, Imagem e URL do link). Basta editar qualquer página no slider e procurar pela caixa “Configurações ET” abaixo do editor de texto. Ali, preencha os campos com os valores desejados para personalizar o conteúdo do slider.
Definindo Blurbs para a Homepage
Os blurbs são criados a partir de páginas. Para configurar, crie três páginas que você deseja usar e, em seguida, vá até a aba “Aparências” e clique em “Opções do Tema Fusion”, em “Configurações Gerais”, localize a aba “Homepage”. Ali, no menu dropdown “Área de Conteúdo 1/2/3”, escolha as três páginas que deseja utilizar.
Utilize a tag “mais” para truncar a pré-visualização do post. O conteúdo de cada página aparecerá em cada blurb na homepage.
Além disso, é necessário definir uma imagem de ícone para cada blurb, que aparecerá acima do texto. Para isso, você deve criar um novo campo personalizado com o nome “Ícone” e o valor da URL do ícone desejado. Um ícone de 50x50px com a imagem centrada ficará melhor.
Seção de Notícias Recentes
A homepage do elegante tema ElegantFusion possui uma seção de “notícias recentes” que exibe as postagens mais recentes do seu blog. A configuração dos posts que aparecem nessa seção também é feita através do painel de opções do tema, na aba “Homepage”. Ali, você encontrará a opção “Excluir categorias das postagens recentes da homepage”, onde poderá escolher quais categorias deseja exibir.
Adicionando Depoimentos
Os depoimentos são gerenciados através do tipo de post “Depoimentos”. Ao ativar o tema, um novo link chamado “Depoimentos” aparecerá no painel do WordPress. Para adicionar um novo depoimento, clique em “Depoimentos” e depois em “Adicionar Novo”. O título do post será usado como nome da pessoa que faz o depoimento, e a imagem destacada será utilizada como sua foto.
Logotipos de Confiança
Você também pode adicionar logotipos de confiança abaixo da seção de depoimentos na homepage. É possível fazer upload de até quatro logotipos. Navegue até a aba “Aparências”, vá até “Opções do Tema Fusion” e clique na aba “Homepage”. Ali, localize a seção “1ª Imagem do Logotipo” e clique no botão “Enviar Imagem” para fazer o upload. Após o upload, clique no botão “Usar como 1ª Imagem do Logotipo” ou cole a URL da imagem no campo correspondente. Você pode repetir esse processo para os outros logotipos, utilizando os campos adicionais.
Personalizando Cores do Tema
O ElegantFusion utiliza a interface do Customizador de Temas do WordPress, permitindo que você ajuste rapidamente as cores do seu tema. Para acessar o Customizador, clique em “Aparências”, depois em “Temas” e finalmente em “Personalizar”. Isso abrirá o customizador com várias opções de cores.
Importando Dados de Exemplo
Se você está começando do zero e instalando seu tema em um blog WordPress sem conteúdo (postagens, páginas, categorias, etc.), pode optar por importar um arquivo de dados de exemplo, que irá preencher o seu blog com conteúdo teste. Esse conteúdo de teste é apenas um exemplo e servirá como um bom template para você trabalhar. Você pode fazer isso utilizando a funcionalidade “Ferramentas > Importar” em wp-admin, escolhendo o arquivo de dados de exemplo localizado na pasta tema: sampledata/sample.xml. Não se esqueça de marcar a caixa “Importar configurações do epanel”.
Utilizando Shortcodes
O ElegantFusion vem com uma coleção abrangente de shortcodes, permitindo que você use elementos de design pré-feitos para criar layouts avançados de páginas/postagens sem precisar de conhecimento em HTML. Após a instalação do tema, você notará que novos botões foram adicionados ao editor de texto do WordPress. Ao clicar neles, você poderá adicionar shortcodes às suas postagens de forma fácil. Para obter documentação completa sobre shortcodes, consulte os vídeos e a documentação disponível.
Modelos de Página
Além disso, o ElegantFusion oferece uma variedade de modelos que podem ser aplicados a diferentes páginas. Quando você edita uma página em wp-admin, notará um menu dropdown de Modelos à direita do editor de texto. Aqui, você pode selecionar entre os modelos disponíveis e configurar as opções adicionais na caixa “Configurações de Modelos de Página ET” abaixo do menu.
Traduções
Se você deseja traduzir o tema para outros idiomas, o ElegantFusion inclui arquivos Mo e Po na pasta /lang do seu tema. Esses arquivos permitem traduzir as diversas palavras em inglês que aparecem durante o design. Para aprender mais sobre como traduzir o WordPress, consulte a documentação adequada.
Atualizando o Tema
A atualização do seu tema é feita pelo painel do WordPress, da mesma forma que qualquer outro tema. Porém, antes de atualizar, é necessário autenticar sua inscrição na Elegant Themes usando o plugin Elegant Themes Updater. Após a instalação e ativação do plugin, navegue até “Configurações” e localize a seção “Configurações de Atualização Automática do Elegant Themes”. Insira seu nome de usuário e a chave da API da Elegant Themes, encontrados em sua conta. Clique em “Salvar Alterações” e você poderá atualizar seu tema sempre que uma nova versão estiver disponível.
Considerações Finais
O uso do tema ElegantFusion não só permite um design atraente para o seu site, mas também oferece uma gama de recursos que facilitam a personalização e a usabilidade do site. Desde a instalação e configuração, até a utilização de shortcodes e a tradução do tema, cada etapa é desenvolvida para que até mesmo iniciantes possam aproveitar ao máximo as funcionalidades disponíveis. Portanto, com dedicação e criatividade, seu site pode se tornar uma vitrine elegante e funcional na web.
ElegantFusion: Baixe Grátis
Certamente, baixar ElegantFusion Themes de graça no OrangoGPL é absolutamente possível e legal.
Realmente, mesmo baixar um ElegantFusion crackeado é conforme a lei, e isso é porque a licença sob a qual é distribuído é a General Public License, e esta licença habilita sua livre distribuição.
Assim, fique tranquilo: Se você estava à procura de comprar ElegantFusion barato ou, diretamente, baixar ElegantFusion Themes nulled e, desta forma, consegui-lo completamente de graça, agora, você pode fazer isso legalmente.
ElegantFusion GPL: A única saída para empreendedores que estão começando
Chame como preferir: Comprar ElegantFusion em revenda, baixar ElegantFusion Themes GPL, baixar ElegantFusion sem licença ou baixar ElegantFusion nulled.
É algo inteiramente conforme a lei e algo indispensável para qualquer empreendedor de startup.
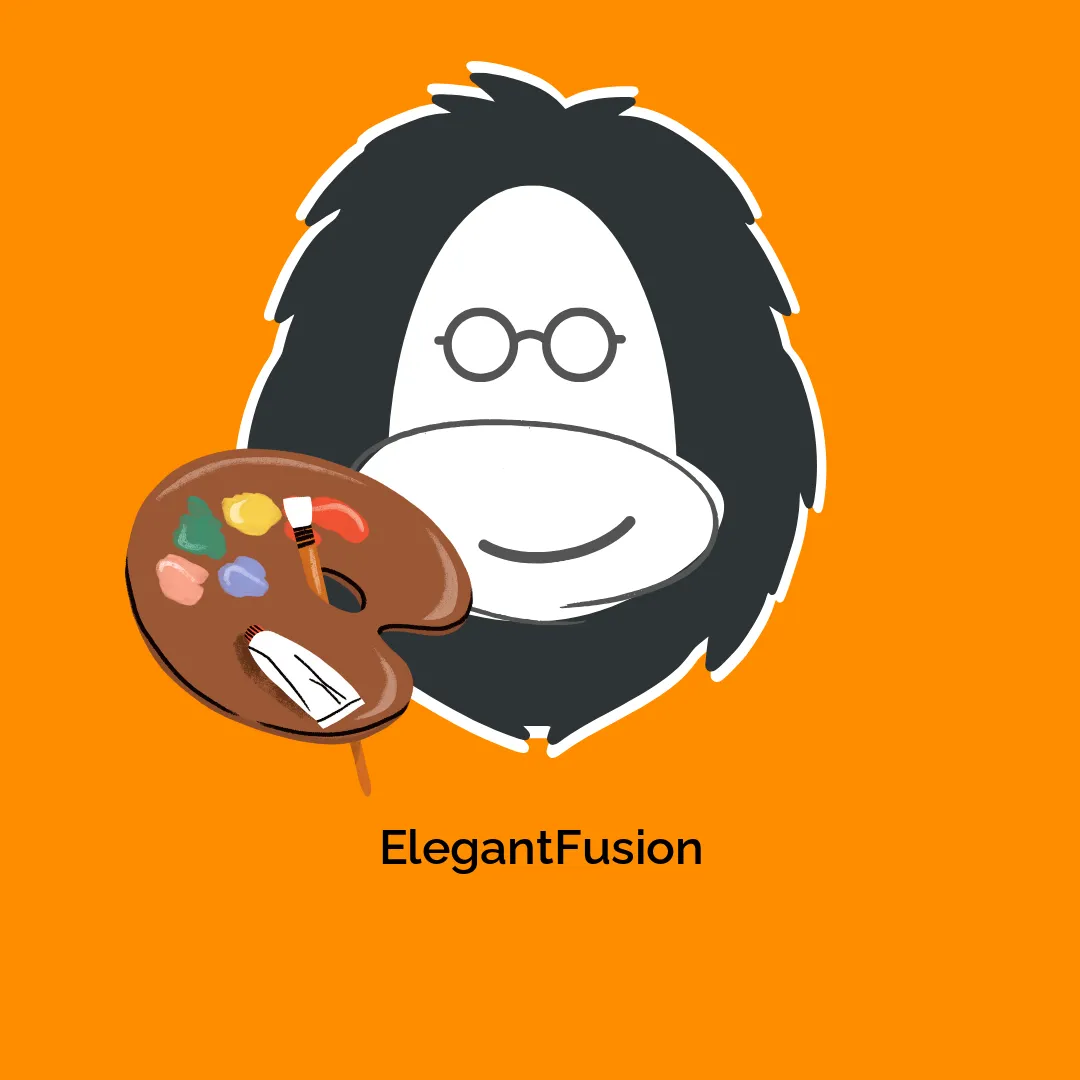




Avaliações
Não existem opiniões ainda.