Integrating WPForms with Mailchimp for Effortless Email Marketing
Integrating your WordPress site with Mailchimp through WPForms enables you to seamlessly enroll users into your email lists right at the moment they submit any form. This tutorial encompasses the essential steps to configure this powerful integration and outlines how to harness the potential of WPForms Mailchimp for your marketing efforts.
Getting Started with the WPForms Mailchimp Addon
Before diving in, it’s vital to ensure you have the correct tools at your disposal. First, acquiring a Plus license or higher is essential to access the Mailchimp addon—this grants you the capability to connect your forms directly to your Mailchimp account. Additionally, ensure that you have the latest iteration of WPForms installed, as keeping your software up-to-date ensures compatibility and security.
Installing the Mailchimp Addon
To kick things off, you need to install and activate WPForms on your WordPress site. Once you have successfully activated the plugin and verified your license, navigating towards the addon section allows you to install the Mailchimp addon effortlessly.
Once the addon is installed, the next crucial step is integrating your WordPress site with your Mailchimp account. You’ll find this option under WPForms » Settings, located in the Integrations tab. By expanding the Mailchimp section, you will find options to link your Mailchimp account.
Generating Your Mailchimp API Key
For a smooth integration, generating an API key within your Mailchimp account is necessary. This key serves as the bridge allowing WPForms to interact with your Mailchimp account.
- Log into your Mailchimp account and locate the Account & Billing section by clicking your avatar at the top right corner of the dashboard.
- Within this section, navigate to Extras » API keys.
- If you don’t have an existing API key or wish to connect a new one, click on the Create A Key button. An API key name can be assigned for your internal reference.
- Hit the Generate Key button, and once generated, ensure to copy it by clicking the Copy To Clipboard button, as you will no longer have access to it after you leave the page.
After copying, return to your WPForms settings. Here, you can paste the API key into the designated field and create an account nickname of your choice for easy identification in the future. Once completed, clicking the Connect to Mailchimp button will cement the connection between your forms and your Mailchimp account.
Connecting Multiple Accounts
For those managing multiple brands or entities, connecting additional Mailchimp accounts is an available feature. By clicking the + Add New Account button, you can create another API key following the same procedure detailed above. Each connection may require unique API keys, so generating a new key for every additional account is essential. After setting everything up, you can toggle between the connected Mailchimp accounts when setting up forms.
Integrating Mailchimp with Your Forms
Now that your Mailchimp account is linked with WPForms, the next vital step involves integrating Mailchimp with the specific forms you wish to utilize.
- Creating or Editing Forms: You can either create a new form or edit an existing one by entering the form builder.
- Access the Marketing Tab: Within the builder, navigate to the Marketing section and click Mailchimp, then click the Add New Connection button.
- Name Your Connection: Here, you’ll provide a nickname for this connection, keeping in mind this detail is solely for your reference and not visible to end users.
- Select Your Mailchimp Account: From the dropdown menu, select the Mailchimp account that’s been connected.
- Choosing the Audience: You’re then required to identify the specific audience to which form submissions will be directed. This audience must already exist within your Mailchimp account.
- Action to Perform: Select the action to be performed during submission, including options like Subscribe, Unsubscribe, Archive, Permanently Delete, and Record Event.
Configuration Settings
Once you have selected the desired action, a variety of configuration fields will appear:
- Subscriber Email: Designate the WPForms field where users will input their email addresses.
- Event Name: Specify the name of any event you wish to record in Mailchimp.
- Tags: Add tags to new subscribers or remove existing ones when the form is submitted.
- Double Opt-in Option: Enabling this feature will require a double opt-in confirmation email to be sent to subscribers before they’re officially added to your list.
Customizing the Integration for Enhanced Functionality
For granular control over your user data, WPForms Mailchimp allows you to send additional entry fields corresponding to Mailchimp fields. This customization can help provide more detailed information about your subscribers.
To send this extra data:
- Access the Custom Field Name section within the Mailchimp form connection settings.
- Select the corresponding Mailchimp fields you wish to populate visually in your Mailchimp account, like First Name, Last Name, or Phone Number.
- Map these fields by selecting relevant form fields in the Form Field Value dropdown.
Organizing Subscribers with Groups
Mailchimp’s Group feature allows for better segmentation of your audience. Within the selected audience, if particular Groups are established, they will populate in the Groups dropdown menu, allowing you to assign users to specific Groups as they submit your forms.
Leveraging Conditional Logic
Conditional logic can tailor the user experience based on their input, providing a powerful approach to enhance engagement. Enabling this logic permits the setup of rules dictating form behaviors based on user choices—like joining mailing lists or selecting desired Groups within Mailchimp.
Frequently Asked Questions
With the numerous advantages that WPForms Mailchimp integration brings, users often have a few common questions:
Why Are New Subscribers Marked as Opted Out?
This issue usually stems from Mailchimp’s GDPR compliance settings, which may uncheck opt-in options for new subscribers. Disabling these settings within Mailchimp can rectify this concern.
Why Aren’t My Newsletters Delivering?
If newsletters aren’t reaching their intended recipients, especially when sending from Yahoo or AOL accounts, troubleshooting with Mailchimp support may be required, as these scenarios often cause delivery issues.
Can Each Form Use a Different Mailchimp Account?
Absolutely! Users have the flexibility to connect different Mailchimp accounts for distinct forms on their site. This feature is particularly beneficial for managing diverse campaigns.
In summary, integrating WPForms with Mailchimp is a strategic move for anyone looking to streamline their email marketing efforts. With its comprehensive features like custom field mapping, group organization, and conditional logic, you can craft a tailored experience for your subscribers. Embrace the power of WPForms Mailchimp integration for not just form submissions, but a holistic approach to audience engagement. Happy connecting!
Download WPForms Mailchimp Plugins for free
That’s right, downloading WPForms Mailchimp for Free is possible and totally within the law.
Moreover, even downloading a cracked WPForms Mailchimp is law-abiding, because the license it is distributed under is the General Public License, and this license permits anyone its modification for free.
Thus, there’s no cause to worry: If you were in search of to buy WPForms Mailchimp cheaply or, directly, to download WPForms Mailchimp Plugins nulled and, thus, obtain it one hundred percent free, now, you can do that easily and legally.
Download WPForms Mailchimp GPL: The choice for entrepreneurs beginning their journey
It’s irrelevant what you call it: WPForms Mailchimp deals, download WPForms Mailchimp Plugins GPL, download WPForms Mailchimp without license or download WPForms Mailchimp Plugins cracked.
It is perfectly legitimate and something necessary for every entrepreneur starting out.
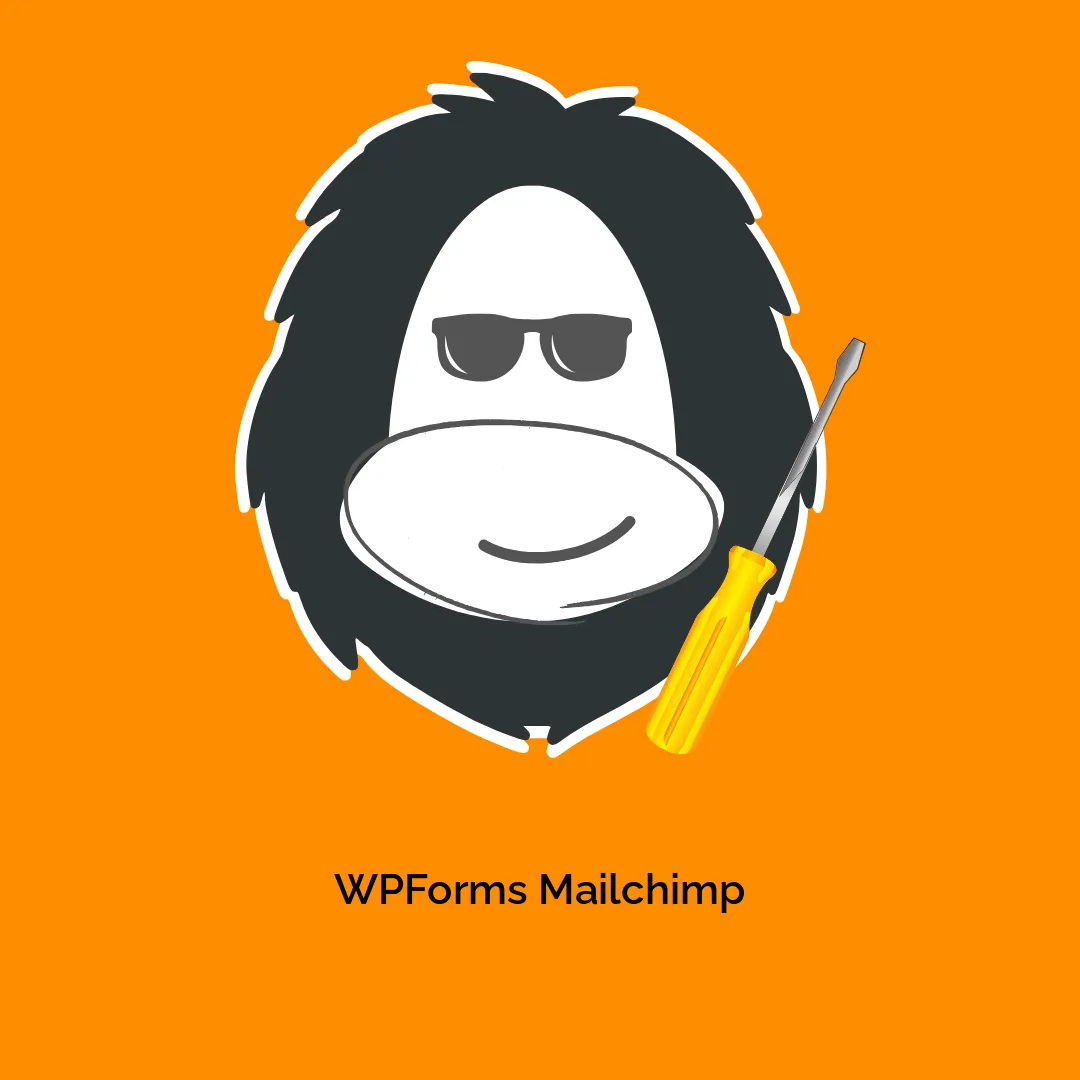

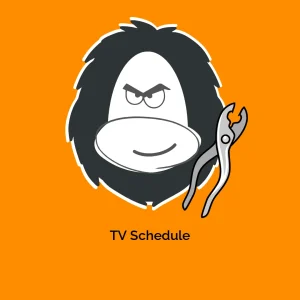

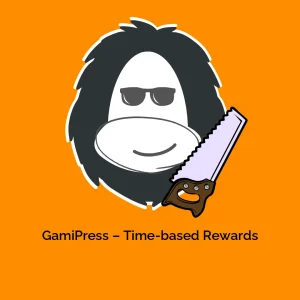
Reviews
There are no reviews yet.