Understanding the WordPress Toolbar Editor
The WordPress Toolbar Editor is a handy tool that allows users to customize the WordPress admin bar, also known as the toolbar. This horizontal menu appears at the top of your WordPress site once you log in, providing access to various functionalities. The toolbar can be particularly useful for site administrators and editors, as it can be tailored to suit individual needs.
Features and Functionalities
The WordPress Toolbar Editor presents a wide range of features that help users modify their toolbar in various ways. With this plugin, you can:
Hide or Move Toolbar Items
You have the ability to rearrange the items within the toolbar to make frequently used features more accessible. For instance, if you often use the “Add New” posts button, you can move it to a more prominent position. Additionally, if there are items you rarely use, such as “Comments” or “Site Health,” you can choose to hide them altogether.
Rename Existing Items
Another powerful feature is the ability to rename existing toolbar items. This can help tailor the experience to your workflow or team. For example, if your team uses specific terminology, you can rename “Pages” to “Site Content” for clarity.
Create New Menu Items
Customization goes beyond merely modifying existing items. The WordPress Toolbar Editor enables you to create new menu items that link to frequently used pages or tools, streamlining your workflow. Imagine creating a direct link to your site’s help documentation or a frequently used external resource that your team often references.
User Role Customization
With the WordPress Toolbar Editor, you can set different toolbar configurations depending on user roles. Administrators might require different tools than editors or contributors, and this plugin allows you to define who sees what. For instance, you might want contributors to have a simplified view that lacks certain administrative features that could lead to unnecessary confusion.
Installation and Activation
To get started with the WordPress Toolbar Editor, installation is simple and straightforward. Here are the steps to follow:
-
Download the Plugin
After obtaining the plugin, typically through a trusted source, save it to your local machine. -
Install the Plugin
Log into your WordPress dashboard and navigate to the Plugins page. From there, you will find the option to upload the WordPress Toolbar Editor plugin. Select the file you downloaded and install it. -
Activate the Plugin
Once the plugin is installed, activate it in your dashboard. After activation, you’ll be ready to customize your toolbar as per your needs.
Benefits of Customizing the WordPress Toolbar
The advantages of using the WordPress Toolbar Editor are numerous, especially for users managing multiple WordPress sites or diverse teams:
Enhanced Workflow
Customizing the toolbar allows for a more efficient work environment. By having quick access to the features you use most often, time spent navigating can be significantly reduced. A streamlined approach lets you focus more on content creation and less on finding the right buttons.
Improved User Experience for Team Members
If you manage a team, especially one with varying levels of expertise, providing a customized toolbar can enhance user experience. Simplifying the options available based on individual user roles ensures that every team member only sees what they need, reducing the risk of error.
Increased Productivity
With less distraction and a more organized interface, your team can achieve greater productivity. Customizing the toolbar helps cut through the noise of unnecessary options and empowers users to work in a way that makes sense for them.
Flexibility for Future Growth
As your site grows and user roles change, the WordPress Toolbar Editor allows you to easily adjust toolbar settings. This flexibility ensures that your tools evolve alongside your team’s needs and maintains efficiency during transitions.
Tips for Using the WordPress Toolbar Editor Effectively
To make the most out of the WordPress Toolbar Editor, consider these practical tips:
Regularly Review Toolbar Settings
Over time, the needs of your team or the focus of your site may change. Regularly review the toolbar settings to ensure they are still aligned with your current workflow. This practice not only keeps the toolbar relevant but also maintains team alignment.
Encourage Team Feedback
Involve your team in the customization process. By seeking their feedback, you can gain valuable insights into how they use the toolbar and which features they deem essential. Implementing their suggestions can lead to a better overall experience.
Explore All Features Provided by the Plugin
Take time to explore all the features offered by the WordPress Toolbar Editor. By fully understanding the capabilities of the plugin, you can maximize its potential and discover new ways to enhance your WordPress admin experience.
Document Your Customizations
Keep a record of the customizations you make, especially if you’re managing a larger team. Documentation can serve as a reference for new team members or when making adjustments in the future.
Common Issues and Solutions
Even with something as user-friendly as the WordPress Toolbar Editor, users may encounter some issues. Here are a few common problems along with their solutions:
Plugin Compatibility Issues
Sometimes, other plugins may interfere with the functionality of the WordPress Toolbar Editor. If you notice features not working as intended, begin troubleshooting by deactivating other plugins to pinpoint the conflict.
Toolbar Changes Not Saving
If modifications to the toolbar are not saving, check your user permissions to ensure you have the required rights to make changes. Also, consider clearing your browser cache, as sometimes caching can prevent seeing immediate changes.
Missing Features
If particular features are missing, ensure that you are using the latest version of the WordPress Toolbar Editor. Updates often include new features and bug fixes that can enhance functionality.
Final Thoughts
The WordPress Toolbar Editor is an invaluable tool for anyone looking to improve their WordPress management experience. Customizing the admin toolbar can lead to significant improvements in productivity, user experience, and overall workflow efficiency.
By empowering users with control over their interface, you create an environment that not only drives productivity but also fosters growth and engagement. With its array of features, the WordPress Toolbar Editor readily adapts to the diverse needs of teams and projects.
Investing time in figuring out how to best utilize this tool will pay off in the long run, making your WordPress site more manageable and your team more effective in their roles. The journey of ideal WordPress management begins with simple yet powerful tools like the WordPress Toolbar Editor, showing just how small changes can lead to huge improvements in site functionality and team cooperation.
Download WordPress Toolbar Editor Plugins for free
You see, downloading WordPress Toolbar Editor for Free on OrangoGPL is viable and perfectly law-abiding.
Moreover, even downloading a cracked WordPress Toolbar Editor is law-abiding, because the license it is distributed under is the General Public License, and this license enables anyone its free modification and resale.
So, there’s no reason to worry: If you are looking to buy WordPress Toolbar Editor cheaply or, directly, to download WordPress Toolbar Editor Plugins nulled and, thus, have it 100% free, now, you can do that within the law.
Download WordPress Toolbar Editor GPL: The choice for beginner entrepreneurs
It doesn’t matter how you name it: WordPress Toolbar Editor Plugins offers, download WordPress Toolbar Editor Plugins GPL, download WordPress Toolbar Editor without license or download WordPress Toolbar Editor Plugins cracked.
It is something 100% within the law and something necessary for any new entrepreneur.
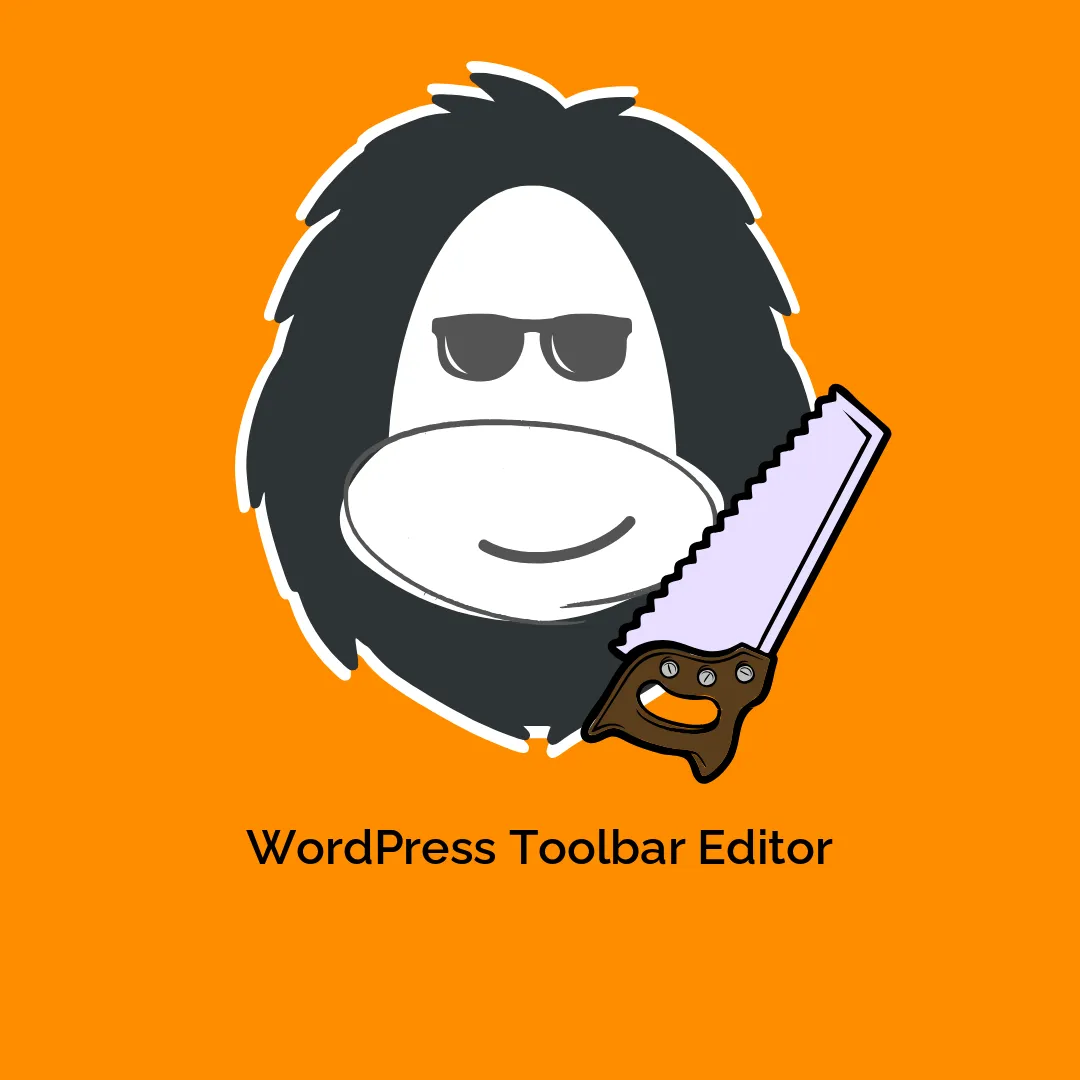
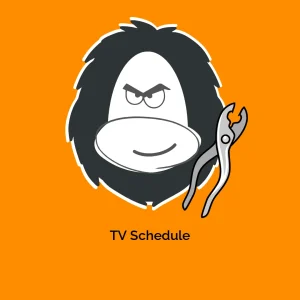

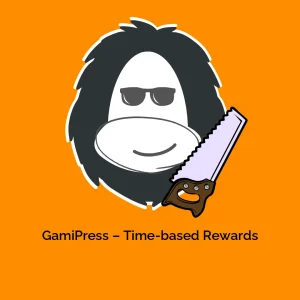

Reviews
There are no reviews yet.