Get the Best Out of Your LightBright Theme
LightBright is a versatile and dynamic WordPress theme designed to enhance your blogging experience with its user-friendly features. Whether you’re a seasoned blogger or just getting your feet wet in the blogging community, understanding how to effectively use the LightBright theme can significantly enhance your website’s appeal and performance. This guide will walk you through the essential elements of using LightBright to its fullest potential, ensuring that you can create visually stunning content without a hitch.
Installing the LightBright Theme
Before diving into creating content, the first step with LightBright is to install the theme on your WordPress site. To do this, download the LightBright theme package from your account area. The package will typically be in a .ZIP format. In your WordPress Dashboard, navigate to the “Appearances” section and select “Themes.”
You’ll need to click on the “Install Themes” button and then select “Upload.” Here, you can choose the .ZIP file that you downloaded earlier. WordPress will handle the installation process, and once complete, you can activate LightBright from the themes section in your dashboard.
Setting Up Featured Images
An essential aspect of posts on any blog that utilizes the LightBright theme is the use of featured images. Featured images serve as thumbnails for your posts and can significantly enhance your website’s visual appeal. When you create or edit a post, look for the “Featured Image” box on the right side of your text editor. Click on “Set featured image,” and upload your desired image. After uploading, select “Full Size” and confirm by clicking “Use as featured image.”
Keep in mind that the LightBright theme automatically generates thumbnails in different sizes suited for your design. If you switch themes frequently, consider utilizing the Regenerate Thumbnails plugin to re-process these images for consistency across your new theme.
Customizing Your Logo
Your logo is representative of your brand, and LightBright makes it easy to upload and customize your logo directly within the WordPress Dashboard. Navigate to ePanel under General Settings, where you will find the “Logo” field. If you have a logo image, simply enter the URL. Alternatively, you can use the “Upload Image” button to upload your logo directly if it’s not already on your site.
Should you not have a logo, don’t fret! LightBright provides you with a PSD template and a blank PNG file that can be customized easily in graphic design software like Adobe Photoshop. This allows you to create a professional logo without needing advanced skills.
Exploring Custom Post Types
One of the standout features of the LightBright theme is its use of custom post types, which allows for greater flexibility and variety in your content. Different categories such as notes, photos, videos, audio files, quotes, and links can be easily managed and organized. To access these post types, look for the navigation options on the right side of your WordPress Dashboard.
For instance, to create a new video post, simply click on “Add Video” in the corresponding section and fill in the necessary fields. Additionally, the “Taxonomies” link will let you create specialized categories that will be more compatible with the specific content types of your blog. This feature empowers you to build a unique layout for your posts, enhancing both the user experience and the aesthetic appeal of your site.
Importing Sample Data
If you are starting from scratch, using the sample data file provided with LightBright can help you establish a framework for your blog. This data comes in a file called sampledata/sample.xml within your theme’s folder. Using WordPress’s import tool, navigate to Tools > Import, select the sample data file, and make sure to check the “Import ePanel settings” option. This can save you a significant amount of time, as it populates your site with example content that you can edit and replace with your original material.
Utilizing Shortcodes
LightBright also comes equipped with a robust collection of shortcodes that can be a game changer for your blog’s layout. With no need for HTML knowledge, you can create complex designs with ease. As you compose a post, you will notice additional buttons in the WordPress editor that allow you to insert shortcodes effortlessly.
These shortcodes enable you to add elements like buttons, alerts, columns, and more to your page layouts. This makes it incredibly easy to create visually appealing posts that stand out in your readers’ feeds. For a complete reference of what you can do with these shortcodes, always refer to the theme documentation provided.
Page Templates
LightBright offers a variety of page templates that can be applied to any page you create. When you edit a page, you will observe a dropdown menu to select from several available templates. Once selected, additional configuration settings will appear. Properly adjusting these settings can significantly transform the presentation of your content, offering options tailored to your unique needs.
For example, you might want a contact page that has a different layout than a standard post. Simply choose the appropriate template in the dropdown, configure it, and your page will be ready to impress visitors.
Localization and Translation
If your audience spans multiple languages, LightBright has you covered! The theme includes .mo and .po files that are essential for translation. Located in the /lang folder of your theme, these files facilitate the translation of English words into other languages, making your content accessible to a wider audience. Familiarize yourself with the process of translating WordPress to make the most out of this feature.
Keeping Your Theme Updated
Just like any software, keeping the LightBright theme up-to-date is crucial for security and performance. Updating your theme is straightforward through the WordPress Dashboard, but you must first authenticate your Elegant Themes subscription by installing the Elegant Themes Updater Plugin.
Once installed, navigate to the Settings > General tab in your dashboard; you will find a new section for “Elegant Themes Automatic Update Settings.” Enter your Elegant Themes Username and API Key found in your account area. After saving changes, you can easily update your theme whenever new versions are released, ensuring that you always have the latest features and security patches.
Final Touches
Before launching your website, take time to fine-tune additional features that LightBright offers. Explore the theme options for customizing colors, fonts, and layouts to align with your brand’s identity. Presenting a cohesive and professional appearance to your audience can elevate user experience and keep readers engaged.
It’s also essential to consider the responsiveness of your website. Ensuring that your design is mobile-friendly allows your content to be accessible on all devices, which is becoming increasingly important in our mobile-centric world.
Leveraging Social Media Integration
With LightBright, don’t forget to take advantage of social media integration options. Including social sharing buttons on posts can vastly increase your content’s visibility and encourage readers to share their favorite articles. This integration ultimately leads to increased traffic and engagement, successfully growing your blog.
Foster Audience Engagement
Utilize comment sections to foster interaction with your audience. LightBright supports threaded comments, allowing readers to engage in discussions, exchange ideas, and provide feedback on posts. This can create a community around your blog where readers feel invested and are more likely to return for future posts.
By ensuring that you harness all these elements of the LightBright theme, you’ll build not just a blog but a digital experience that captivates and engages your audience. So take the plunge into creativity, make use of its fabulous features, and watch your blogging journey thrive like never before.
In conclusion, LightBright is more than just another WordPress theme; it’s a comprehensive tool for expression and connectivity. By understanding and utilizing all its functionalities, you will be well on your way to creating an impressive online presence. From custom post types to easy logo integration and theme updates, LightBright will empower you to share your message in style!
Download LightBright Themes for free
Yes indeed, is entirely viable and legal.
Truly, even downloading a cracked LightBright is law-abiding, and this is because the license it is distributed under is the General Public License, and this license allows its modification for free.
So, you have nothing to worry about: If you were seeking to buy LightBright cheaply or, directly, to download LightBright Themes nulled and, this way, obtain it 100% free, on OrangoGPL, you can do that legally.
Download LightBright GPL: The only solution for entrepreneurs starting out
The name you give it doesn’t matter: LightBright Themes offers, download LightBright Themes GPL, download LightBright without license or download LightBright Themes cracked.
It is completely legal and something necessary for any entrepreneur just starting.
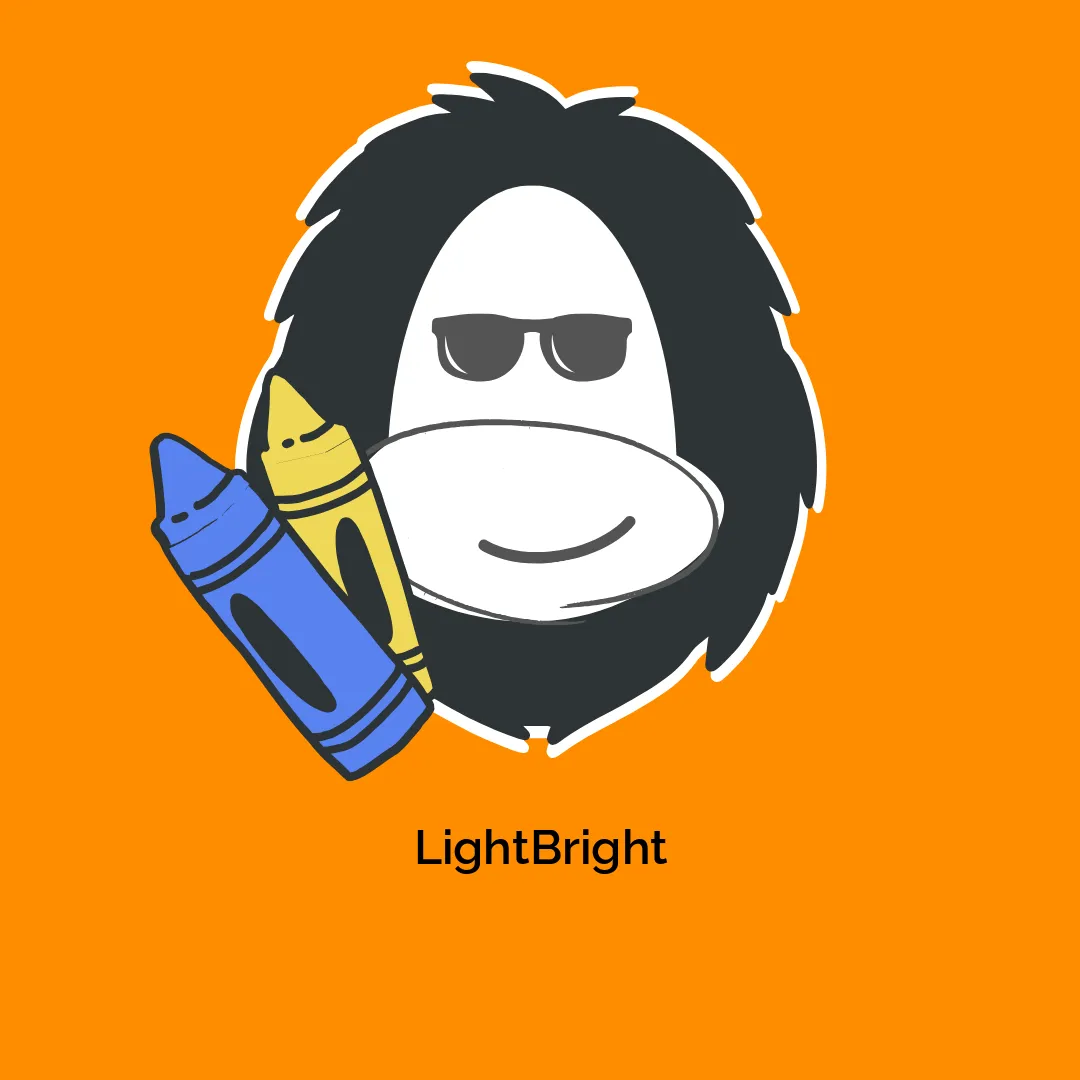




Reviews
There are no reviews yet.