Exploring the Gravity Forms Authorize Net Add On
The Gravity Forms Authorize Net Add On is a powerful tool that is designed to integrate the Authorize.Net payment gateway with the popular Gravity Forms plugin for WordPress. This combination allows users to create complex forms that can process payments in a straightforward and secure manner. Although Authorize.Net is a legacy add-on and is not set to receive any further updates, it can still serve certain basic payment functionalities for users who currently utilize it.
How to Set Up the Gravity Forms Authorize Net Add On
Prerequisites
Before proceeding with installing the Gravity Forms Authorize Net Add On, ensure that you fulfill the following prerequisites:
-
Download and Install the Add-On: First, you will need to have the plugin downloaded and installed within your WordPress environment.
-
Authorize.Net Account: You’ll need to have an active Authorize.Net account, and it’s advisable to create a sandbox account for testing purposes. The sandbox is crucial for safe testing before going live.
Step-by-Step Setup Guide
With the prerequisites in place, you can move on to configuring the add-on to suit your needs.
1. Access the WordPress Admin Dashboard
Begin by logging into your WordPress admin dashboard. The administration area is where all the managing, configuring, and setting up takes place.
2. Navigate to Gravity Forms Settings
On the left side of your admin dashboard, locate the Forms menu and hover over it. A submenu will appear; click on Settings to access the Gravity Forms settings page.
3. Select the Authorize.Net Tab
On the settings page, you will find several tabs. Click on the Authorize.Net tab to begin the integration setup process with the Gateway.
4. Configure Mode Settings
You’ll come across a Mode setting in the Authorize.Net tab. This setting allows you to switch between ‘Test’ and ‘Production’ modes. It’s advisable to set this to Test initially, allowing you to verify everything is working correctly before processing real transactions. Once you are satisfied with the configuration and testing outcomes, you can toggle it to Production mode.
5. Enter API Credentials
Next, you’ll need to enter two essential fields: API Login ID and Transaction Key. These credentials can be obtained from your Authorize.Net account. Entering these correctly is crucial as they will authorize your transactions through the payment gateway.
6. Automated Recurring Billing Setup
If you plan to utilize automated billing services, you should look for the Automated Recurring Billing (ARB) Setup section. Here, check the options for ARB and Automatic Retry if they are enabled in your Authorize.Net account. These features are particularly beneficial if you’re collecting payments on a subscription basis.
7. Updating Settings
Finally, once you have input all the required information and settings, click on Update Settings. If the credentials entered are correct, you should see green check marks next to each box. If there are issues, such as missing green check marks, verify your API credentials and try again.
Creating a Feed for the Gravity Forms Authorize Net Add On
Upon successful configuration of the settings, the next logical step is to start creating feeds for the Gravity Forms Authorize Net Add On.
Creating a feed connects your forms to the payment gateway, essentially establishing the transaction logic behind your forms.
1. Go to Your Form
Select or create the form for which you want to set up payment processing via Authorize.Net.
2. Access the Add-Ons Menu
Within the editing screen of your form, you will find the option to access the Add-Ons menu. From here, you can link your selected form to the Authorize.Net feed.
3. Configure Your Feed
You will be prompted to set various configurations for how the feed operates. This might include specifics like the payment amount, billing information, or additional settings that pertain to how transactions should be handled.
Testing Your Configuration
Once the integration is set up and your feeds are created, it’s crucial to conduct tests. Use your sandbox account credentials to ensure the entire flow from form submission to payment processing works seamlessly.
-
Fill Out the Form: Go through the entire form submission as if you were a customer. Ensure that every field accurately captures the necessary data.
-
Submit and Verify Responses: Once submitted, check the responses to ensure they appear as expected within the Gravity Forms admin area. Additionally, verify that the transactions reflect accurately within your Authorize.Net sandbox account.
-
Check Notifications: If you have set up notifications for successful payments, ensure these also trigger correctly based on your configurations.
Alternatives to Authorize.net
Given that the Gravity Forms Authorize Net Add On is considered legacy and will not receive further updates, users are encouraged to explore alternatives. Other payment gateways like Stripe, PayPal Checkout, Square, and Mollie are robust options that offer similar functionalities while also providing ongoing support and updates.
These platforms often come packed with additional features, more streamlined user interfaces, and competitive transaction rates, making them worth considering. For instance, Stripe is known for its developer-friendly API and versatility, while PayPal Checkout is widely recognized and trusted by consumers across the globe.
Conclusion
The Gravity Forms Authorize Net Add On allows for a straightforward way to manage payments through your forms. Although it brings specific benefits, it is essential to be aware of its legacy status that limits future improvements. Therefore, evaluating and transitioning towards more contemporary payment integration solutions could provide greater flexibility and support for your business needs moving forward.
Ultimately, effective integration of the Gravity Forms Authorize Net Add On can contribute to an enhanced user experience and can facilitate a smoother transaction process for both administrators and customers alike. Although the add-on has its limitations, the setup processes and configurations provide a solid foundation for managing payments and utilizing forms effectively.
Download Gravity Forms Authorize.Net Add-On Plugins for free
Here it is, downloading Gravity Forms Authorize.Net Add-On Plugins for free on OrangoGPL is possible and 100% law-abiding.
Truly, even downloading a cracked Gravity Forms Authorize.Net Add-On is law-abiding, because the license it is distributed under is the General Public License, and this license allows its free modification.
This way, be relaxed: If you were seeking to buy Gravity Forms Authorize.Net Add-On cheaply or, directly, to download Gravity Forms Authorize.Net Add-On Plugins nulled and, so, get it one hundred percent free,, you can do that easily and legally.
Gravity Forms Authorize.Net Add-On GPL: The solution for startup entrepreneurs
The name you give it doesn’t matter: Gravity Forms Authorize.Net Add-On deals, download Gravity Forms Authorize.Net Add-On Plugins GPL, download Gravity Forms Authorize.Net Add-On without license or download Gravity Forms Authorize.Net Add-On Plugins cracked.
It is something absolutely within the law and something indispensable for any startup entrepreneur.
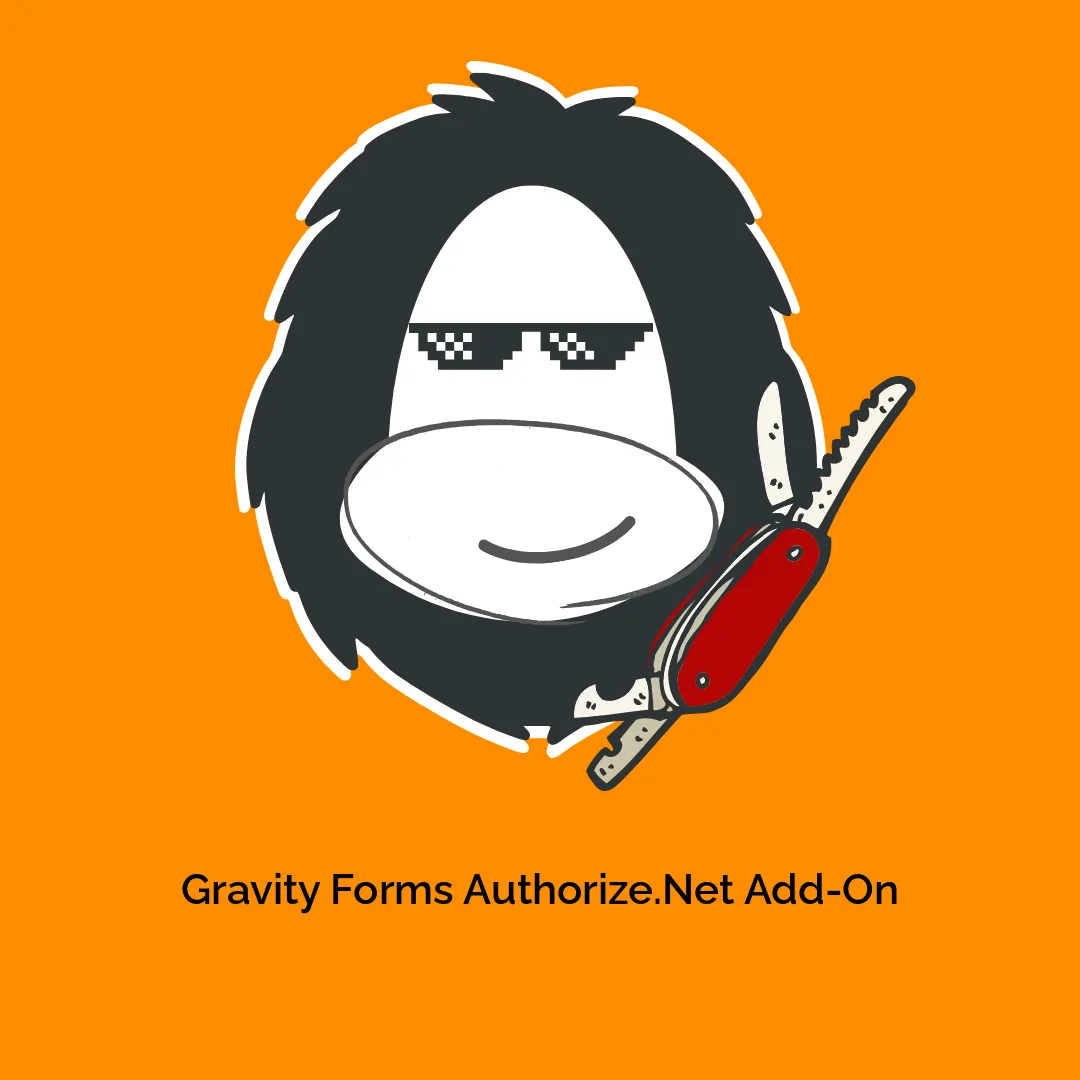

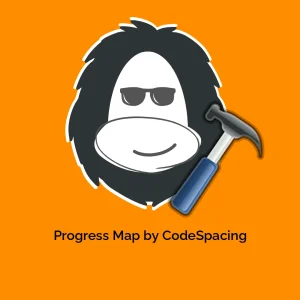
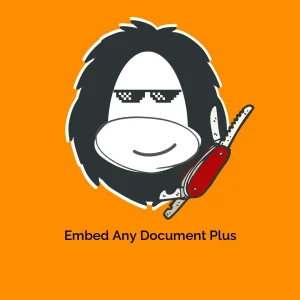
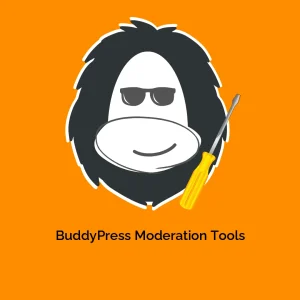
Reviews
There are no reviews yet.