Understanding the Glider Theme: Installation and Features
The Glider theme is a versatile option for anyone looking to enhance their WordPress website. With its customization options and user-friendly features, this theme is designed for ease of use from the ground up.
Installation of the Glider Theme
To begin using the Glider theme, you need to download it from a theme repository or website where it is available. Once you have the theme package stored on your device, the first step is to upload it to your WordPress site. This process is straightforward:
- Log in to your WordPress Dashboard.
- Navigate to the Appearance > Themes section.
- Click the Install Themes button, followed by the Upload link.
- Select the downloaded .ZIP file, and click Install Now.
- Once uploaded, activate the theme from the same section.
Following these steps will effectively set up the Glider theme as the active theme for your website.
Featured Images in the Glider Theme
The Glider theme allows you to enhance your posts and category pages visually through the use of featured images. A featured image serves as a thumbnail that represents your post.
To add a featured image:
1. While creating or editing a post, locate the Featured Image box, typically to the right of your content editor.
2. Click the Set featured image link.
3. Upload your preferred image, selecting “Full Size” to ensure it appears correctly in your posts.
It’s important to note that the functionality of the featured images is theme-dependent. Different themes may use varying dimensions for thumbnails, prompting the need for adjustments when switching themes. If you change themes, consider using a plugin like the Regenerate Thumbnails plugin to adjust your previously uploaded images to fit the new requirements of the Glider theme.
Customizing Logos in the Glider Theme
Branding is essential for any website, and the Glider theme allows you to upload your own logo. This is done through the theme customization options found in the ePanel:
- Navigate to the ePanel under the General Settings in your WordPress Dashboard.
- Locate the Logo field, where you can input the full URL of your logo image.
- If you do not have a logo, you can create one using design templates that come with the Glider theme or simply upload one using the Upload Image button.
If you’re unfamiliar with graphic design but want to create a logo, the Glider theme package contains PSD files for your convenience. You can modify these files using graphic design software like Adobe Photoshop or other free alternatives available online.
Creating Blog and Portfolio Sections
The Glider theme provides excellent functionality for creating both blog and portfolio sections effectively.
Setting up a Blog
Start by creating a Blog Category within your WordPress site:
1. Go to the Categories section to create a new category that will serve as your blog.
2. Once your posts are created and categorized, navigate to the Glider Theme Options page.
3. In the General Settings > General tab, find the Blog Category setting and choose your newly created category from the dropdown list.
With this category designated, a blog link will automatically appear in your navigation bar, giving visitors direct access to your posts.
Building a Portfolio
The portfolio functionality works similarly:
1. Create a new category that will represent your portfolio.
2. Populate this category with posts, ensuring to fill in the Thumbnail custom field for visual representation.
3. To showcase your portfolio on the homepage, create a new page in WordPress, select the Use For Homepage Portfolio checkbox, and choose the appropriate category from the list.
By following these steps, you can effectively use the Glider theme to create an attractive and functional blog or portfolio section.
Sample Data for Quick Setup
If you’re new and want to populate your site without creating every section from scratch, consider importing sample data. This option provides dummy content to work with:
- Navigate to the Tools > Import section in your WordPress Dashboard.
- Use the sample data file located in your theme folder (typically named
sampledata/sample.xml). - Ensure you check the Import ePanel settings box during the import process.
This is a great way to visualize how your completed site will look, providing a helpful template to guide your customization.
Utilizing Shortcodes
Shortcodes are an invaluable part of the Glider theme, allowing you to add design elements more easily without needing to know any code.
Once you activate the Glider theme, you’ll notice new buttons within the WordPress text editor that allow you to insert various shortcodes. These enable the integration of sliders, button elements, columns, and many other features with just a click. Be sure to explore the documentation or tutorial videos provided to take full advantage of the extensive shortcode library available.
Language Translation Support
For websites targeting multiple languages, the Glider theme comes equipped with .mo and .po files located in the /lang folder. This means you can translate various elements of your site into your desired language. A resourceful move for anyone wanting to reach a global audience.
Engaging with translations can be straightforward and paves the way for better user experience when visitors engage with your content in their language.
Making Page Templates Work
The Glider theme is versatile in offering different page templates for various needs, allowing users to select the best format for their pages:
- While editing a page, you’ll find a Templates dropdown on the right side of the editor.
- Select a template that meets your requirements.
- After selecting a template, you’ll see additional settings that require configuration for optimal results.
Utilizing templates can significantly enhance the usability and professionalism of your WordPress site, making it more appealing to visitors.
Updating Your Glider Theme
Occasionally, it’s vital to keep your theme updated, ensuring you have the latest features and security enhancements. Updating the Glider is seamless:
- Install the Elegant Themes Updater plugin through the Plugins > Add New section.
- Navigate to the Settings > General tab to input your Elegant Themes Username as your API Key for authentication.
- Once authenticated, you can update your theme from the Dashboard whenever new updates are available.
Being up-to-date ensures your site reflects the latest trends and operates smoothly, which is crucial for user experience.
In conclusion, taking advantage of the Glider theme can elevate your WordPress site considerably. From the ease of installation to the comprehensive customization options for logos, images, blog, and portfolio setups, this theme provides a user-friendly approach suitable for various website types. Whether you’re a beginner looking to create engaging content or an experienced developer customizing features, the Glider theme equips you with ample tools to foster creativity and effectiveness in web design. master your website’s style and functionality with the versatility of the Glider theme, making your online presence more remarkable and engaging.
Glider: Download it for Free
Here it is, downloading Glider for Free is possible and completely legitimate.
Truly, even downloading a cracked Glider is law-abiding, and this is because the license it is distributed under is the General Public License, and this license permits its resale.
So, there’s no need to worry: If you wanted to buy Glider cheaply or, directly, to download Glider Themes nulled to obtain it 100% free, on OrangoGPL, it’s possible within the law.
Glider GPL: The way for beginner entrepreneurs
It doesn’t matter what you name it: Discounts for Glider, download Glider Themes GPL, download Glider without license or download Glider nulled.
It is one hundred percent legal and something essential for any entrepreneur starting out.
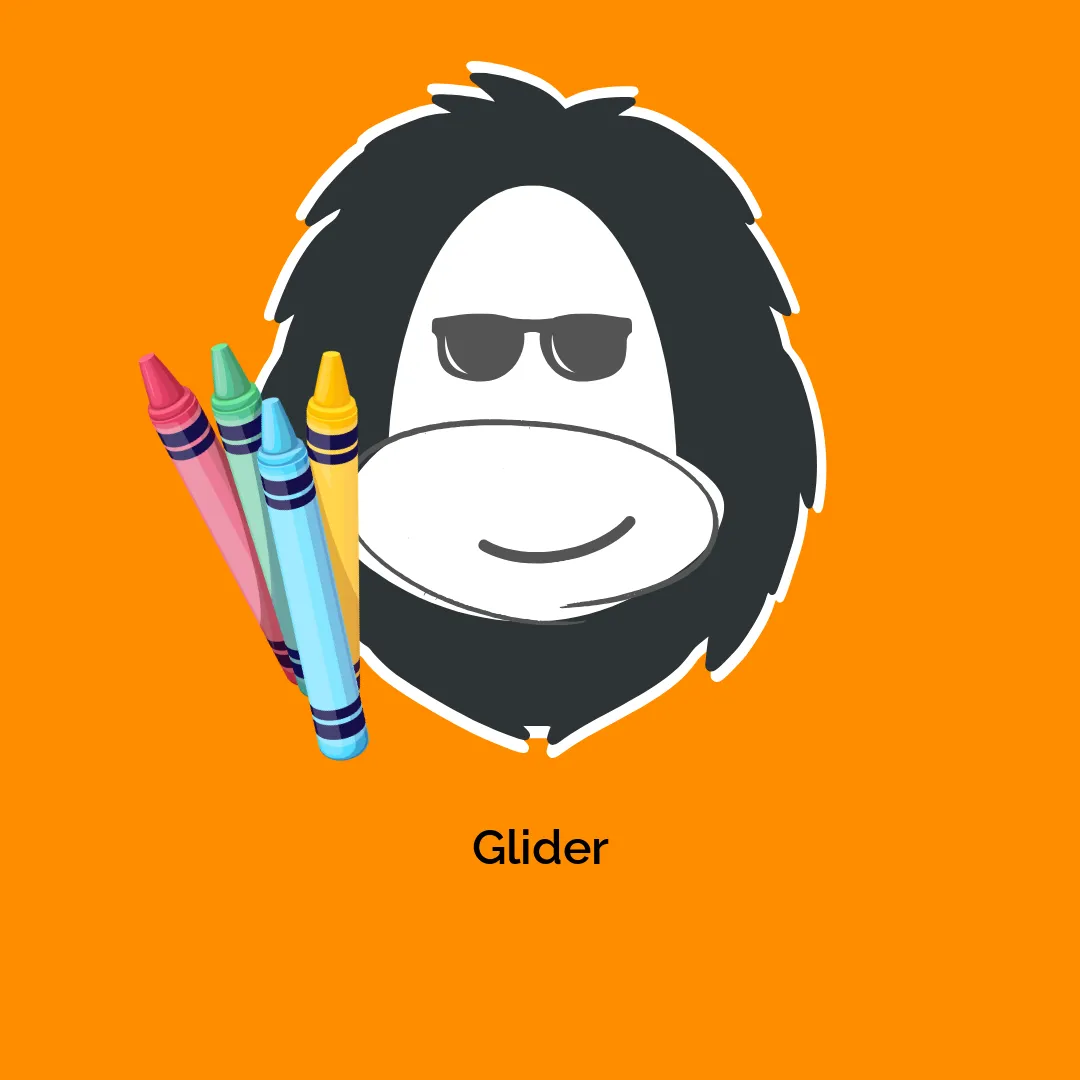
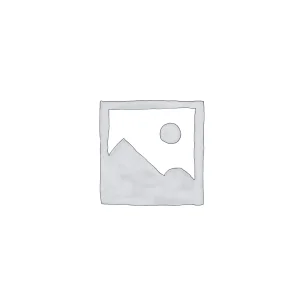



Reviews
There are no reviews yet.