Discovering Capie: A Comprehensive Guide to Theme Installation and Configuration
Capie is an innovative theme designed to empower your WordPress website with versatility and functionality. In this guide, we will explore everything from installation to optimization, ensuring you make the most of the Capie theme’s features.
Installation Process for Capie Theme
Before diving into the complexities of utilizing Capie to its fullest potential, it’s crucial to get the installation right. This involves a few steps that set the foundation for a smooth-running website.
Download Packages
The initial step is acquiring the Capie theme from ThemeForest. This will allow you to download the template package, typically named ‘capie_theme.zip’. After you download it, unzipping the package reveals the necessary files needed for installation.
System Requirements
Before installing, ensure your hosting service meets these vital requirements:
- PHP Version: At least 5.6 or greater.
- MySQL Version: At least 5.6.
- Memory Limit: Should be no less than 64M.
- Upload Max Filesize: A minimum of 20M is advisable.
Theme Installation Steps
To install the Capie theme, follow these simple steps:
- Navigate to your WordPress dashboard and go to Appearance → Themes.
- Click on the Add New button, followed by the Upload Theme option.
- Select the capie_theme.zip file and click Install Now.
- After successful installation, activate the theme.
Troubleshooting Common Installation Issues
When installing Capie, you may encounter some common problems. Here are solutions to address them:
-
Broken Theme/Stylesheet Missing Error: This usually arises if you uploaded the wrong folder. Always ensure you are uploading the correct ZIP file extracted from your downloaded package.
-
Upload Limit Issues: Sometimes, the file upload maximum through the WordPress admin panel may create hurdles. Check your upload limit in the Media Uploader and consult your hosting provider if it’s too low. Typically, limits can great vary, but if you’re encountering a low limit, you can extend it using various methods provided in the documentation.
Extending Maximum File Upload Size
Here are some methods to increase file upload limits:
- Using functions.php:
Add the following code to your theme’sfunctions.phpfile:
php
@ini_set( 'upload_max_size', '64M' );
@ini_set( 'post_max_size', '64M' );
@ini_set( 'max_execution_time', '300' );
- Modifying PHP.ini:
If you don’t seephp.ini, create a new one with the following parameters and upload it:
upload_max_filesize = 64M
post_max_size = 64M
max_execution_time = 300
- Editing .htaccess:
Modify your.htaccessfile to add:
php_value upload_max_filesize 64M
php_value post_max_size 64M
php_value max_execution_time 300
php_value max_input_time 300
After making adjustments as necessary, you can reset settings from the dedicated panel within your Capie theme.
Installing Essential Plugins
Once you have Capie activated, it’s time to ensure your site functions at its highest potential through essential plugins.
Plugin Installation Steps
- A notification will appear at the top of your admin screen offering to initiate the installation of recommended plugins.
- Click on ‘Begin Installing Plugins’, and select desired plugins from the list.
- Check all plugins, select Install, and click on Apply to install them.
Key Plugins for Capie
The Capie theme benefits from several powerful plugins that add extensive functionality:
- Apus Framework: Provides advanced features for themes and loads widgets effectively.
- CMB2: Allows for custom meta boxes.
- Contact Form 7: Enables creation of contact forms effortlessly.
- Elementor: A robust page builder for custom layouts.
- MailChimp for WordPress: Integrates newsletter functions.
- Revolution Slider: A premium slider for responsive design.
- WooCommerce: Essential for eCommerce functionalities.
- WooCommerce Variation Swatches: Adds swatches for product variations.
- YITH WooCommerce Wishlist: Facilitates wishlist features for visitors.
Following the installation, ensure to activate all plugins by selecting Activate and clicking Apply.
Data Demo Import for Capie
Utilizing demo data can help you visualize the theme’s capabilities without starting from scratch.
- Navigate to Tools → Apus Demo Import.
- Click on Download Demos.
- Follow by clicking on the Click Here To Import Demo Data.
Customizing Your Pages with Elementor
One of the strong suits of the Capie theme is its support for Elementor, a drag-and-drop page builder that allows intuitive design without needing to code.
Setting Page Layouts
- Access the Pages section in your dashboard.
- Select an existing page to edit or click on Add New to create one.
To use Elementor, here’s a brief rundown:
- Activate the backend editor and select Edit with Elementor.
- Use the left sidebar to select elements or add new sections.
- Changes to row layout (column arrangement) can be made easily.
- To remove elements, click the Trash icon, and to edit, use the pencil icon.
Configuration Options
Capie provides a variety of attributes to shape each page’s presentation:
- Select layout style.
- Set headers and footers.
- Modify breadcrumb settings.
- Choose background images for sections.
Setting a Home Page
To designate a specific page as your homepage:
- Go to Settings → Reading in your WordPress dashboard.
- Opt for “A Static Page” under “Front page displays”.
- Choose your desired page as the Front Page and save your settings.
Integrating Blogging with Capie
Creating a blog with Capie is simple and streamlined.
Blog Post Creation Steps
- Log in to your dashboard and click Posts.
- Choose Add New to create a blog post.
- Fill in the title, body, and select categories, tags, and format as necessary.
- Upload a featured image to represent your post visually.
- When everything is complete, hit Publish.
Managing Blog Posts
To manage all your posts:
- Navigate to Posts → All Posts where you can view, edit, and delete posts.
Setting Up a Blog Page
To create a blog page visually using Elementor or design directly in WordPress is straightforward. Just create a new page and set it in the same way you did for the homepage.
Customizing the Header
Capie’s header is customizable through its Header Builder, allowing for a tailored look.
- Access the Header Builder from your admin panel.
- You can create new headers or edit existing ones to suit your needs.
- Configuration for global and page-specific headers is available through Theme Options.
Theme Options for General Settings
Capie provides an extensive Theme Options panel for managing different settings, including:
- General Settings
- Header configurations
- Blog specifics
- Shop settings
- 404 page customization.
How to Translate Capie Theme
For users needing to translate their theme, the WPML plugin is invaluable. It allows for easy language management while ensuring your site content resonates across different languages.
- Install and activate the WPML Plugin along with its String Translation add-on.
- Follow the guidelines provided by the WPML documentation for setting up translations effectively.
Updating Capie Theme
Keeping Capie updated is crucial for ensuring security and access to new features. Updates can be performed via several methods:
- Envato Market Plugin: This is the simplest way to manage updates.
- Directly via WordPress: Follow steps similar to the installation process—back up customizations, deactivate the theme, and re-upload the latest version.
- Via FTP: For users knowledgeable in FTP, you can upload the new theme version directly to your server.
Creating Child Themes
Child themes provide a method to customize Capie without jeopardizing the core files. They allow safe modifications while ensuring your changes are preserved during updates.
Benefits of Child Themes
Using a child theme means that any updates to Capie won’t overwrite your customizations. This is vital for new users exploring WordPress development.
Speed Optimization Tips
Lastly, if you find your Capie theme running slowly, consider the following optimization tips:
- Utilize a caching plugin such as W3 Total Cache.
- Implement image compression with WP Smush It.
- Reduce the number of posts displayed on pages.
- Limit the number of unnecessary plugins to improve load times.
By applying these tips and leveraging Capie’s robust features, users can create a dynamic, attractive, and efficient WordPress site that meets personal or professional needs.
Download Capie Themes for free
That’s right, downloading Capie Themes for free on OrangoGPL is viable and perfectly law-abiding.
Moreover, even downloading a cracked Capie is law-abiding, as the license it is distributed under is the General Public License, and this license enables anyone its free distribution.
Thus, there’s nothing you should worry about: If you want to buy Capie cheaply or, directly, to download Capie Themes nulled to have it 100% free,, you can do that legally.
Capie GPL: The solution for new entrepreneurs
Call it whatever you want: Discounts for Capie Themes, download Capie Themes GPL, download Capie without license or download Capie nulled.
It is something entirely legitimate and a necessity for every entrepreneur beginning their journey.

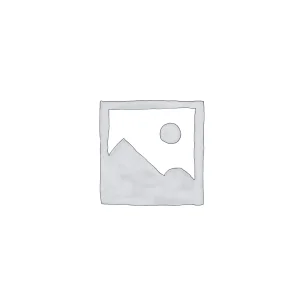

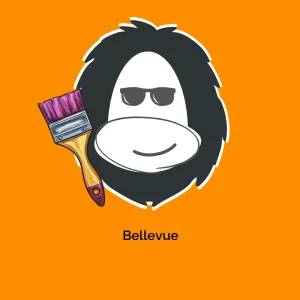

Reviews
There are no reviews yet.