Instrucciones para mostrar mapas de Google o Azure en tu sitio web
Para proporcionar una experiencia visual atractiva y mejorada en tu sitio web, es posible que desees mostrar mapas de Google o Azure. ¡No te preocupes! Con el plugin Toolset Maps, puedes hacerlo de manera fácil y sencilla. A continuación, te mostraremos los pasos clave para instalar y configurar este increíble plugin.
Paso 1: Instala Toolset Maps
El primer paso es asegurarte de tener instalado y registrado el plugin Toolset Types en tu sitio web. Este plugin es necesario para el funcionamiento adecuado de Toolset Maps. Una vez que hayas confirmado su instalación, dirígete al panel de administración de WordPress y sigue estos pasos:
- Ve a Plugins -> Añadir nuevo.
- Haz clic en la pestaña Comercial.
- En la lista de plugins de Toolset, selecciona Toolset Maps.
- Marca la opción Activar después de la descarga.
- Finalmente, haz clic en el botón Descargar.
Si lo prefieres, también puedes descargar el plugin Toolset Maps desde tu página de cuenta de Toolset y subirlo manualmente a tu sitio web.
Paso 2: Agrega una clave de API de mapa
Para mostrar mapas de Google o Azure en tu sitio web, necesitarás obtener una clave de API correspondiente a cada servicio. A continuación, te mostraremos cómo configurar la clave de API para cada uno de ellos:
- Google Maps API: Para utilizar Google Maps, necesitarás una clave de API de Google. Si aún no tienes una, puedes seguir este enlace para obtener una. Después de obtener la clave, sigue estos pasos:
- Ve a la página de Configuración de Toolset.
- Haz clic en la pestaña Mapas.
- En la sección Usar API, selecciona Google Maps.
- En la sección Clave de API de Google Map, ingresa la clave que obtuviste anteriormente.
- Azure Maps API: Si prefieres utilizar Azure Maps, necesitarás una clave de API de Microsoft Azure. Puedes obtener una clave siguiendo este enlace. Después de obtener la clave, sigue estos pasos:
- Navega hasta la página de Configuración de Toolset.
- Haz clic en la pestaña Mapas.
- En la sección Usar API, selecciona Microsoft Azure Maps.
- En la sección Clave de API de Microsoft Azure Maps, ingresa la clave que obtuviste anteriormente.
Paso 3: Agrega un campo de dirección personalizado a tu contenido
Una vez que hayas configurado la clave de API para el servicio de mapa que elijas, puedes agregar un campo de Dirección personalizado a cualquier tipo de contenido en tu sitio web. Aquí te mostramos cómo hacerlo:
- Crea un grupo de campos personalizados o edita uno existente.
- Haz clic en el botón Agregar nuevo campo.
- Selecciona la opción para insertar un campo de Dirección.
- En el cuadro de diálogo que aparece, ingresa el nombre y otras opciones para el campo de Dirección.
Una vez realizado esto, el campo de dirección estará disponible para editar cuando crees o edites publicaciones de ese tipo de contenido.
¡Y eso es todo! Con estos simples pasos, podrás disfrutar de la funcionalidad de mostrar mapas de Google o Azure en tu sitio web. Asegúrate de explorar las diferentes opciones y características que el plugin Toolset Maps tiene para ofrecerte. ¡Crea impresionantes mapas interactivos y mejora la experiencia de tus usuarios!
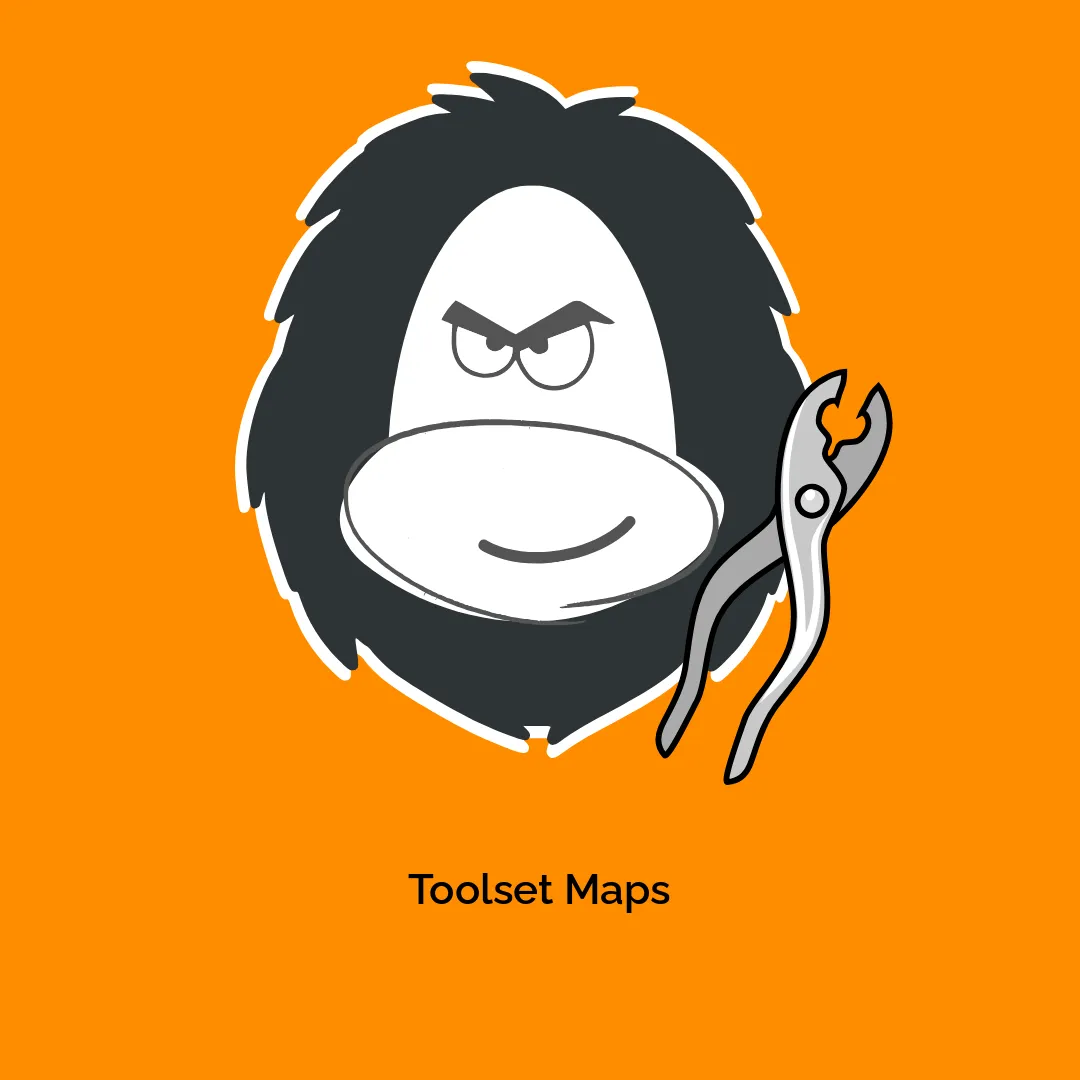




Valoraciones
No hay valoraciones aún.