Documentación de Live Events
¡Saludos a todos los usuarios de WordPress!
Aquí encontrarán la documentación completa para el plugin Live Events, una herramienta increíblemente útil que les permitirá crear eventos en vivo, secciones de línea de tiempo, estadísticas y secciones de comentarios en sus sitios web con WordPress.
Instalación
La instalación de Live Events es muy sencilla, y tenemos opciones tanto para sitios individuales como para sitios multisesión en una red de WordPress.
Instalación en un sitio individual
- Visiten el menú «Plugins» -> «Añadir nuevo».
- Hagan clic en el botón «Subir plugin» y seleccionen el archivo ZIP que acaban de descargar.
- Hagan clic en «Instalar ahora».
- Hagan clic en «Activar plugin».
Instalación en un sitio multisesión
Para aquellos que tienen una red de WordPress y desean activar el plugin en varios sitios, sigan estos pasos:
- Visiten el menú «Plugins» -> «Añadir nuevo».
- Hagan clic en el botón «Subir plugin» y seleccionen el archivo ZIP que acaban de descargar.
- Hagan clic en «Instalar ahora».
- Hagan clic en «Activar en la red».
Actualización
Mantener el plugin Live Events actualizado es fundamental para disfrutar de todas las mejoras y correcciones que se implementan periódicamente. Aquí les mostramos cómo pueden actualizar el plugin en sus sitios web.
Actualización de un sitio individual
- Visiten el menú «Plugins».
- Hagan clic en «Desactivar».
- Actualicen los archivos del plugin con su cliente de FTP favorito (eliminen los archivos de la versión antigua y añadan los archivos de la nueva versión).
- Hagan clic en «Activar».
Actualización en un sitio multisesión
Para aquellos que tienen una red de WordPress y desean actualizar el plugin en todos sus sitios, sigan estos pasos:
- Visiten el menú «Plugins».
- Hagan clic en «Desactivar en red».
- Actualicen los archivos del plugin con su cliente de FTP favorito (eliminen los archivos de la versión antigua y añadan los archivos de la nueva versión).
- Hagan clic en «Activar en red».
Creación de un evento
La creación de un evento es el primer paso para utilizar Live Events en su sitio de WordPress. Sigan estos pasos para crear un evento:
- Visiten el menú «Live Events» -> «Eventos».
- Introduzcan el nombre del evento.
- Introduzcan la descripción del evento.
- Con la opción «En vivo», seleccionen «Sí» si desean actualizar automáticamente los datos del evento, o «No» si desean generar un evento estático.
- Hagan clic en el botón «Añadir evento».
Una vez que hayan creado un evento, podrán personalizarlo agregando secciones de línea de tiempo, estadísticas y comentarios.
Creación de una sección de línea de tiempo
Las secciones de línea de tiempo son una forma efectiva de presentar la cronología de un evento. Con Live Events, pueden crear fácilmente secciones de línea de tiempo que contengan elementos individuales.
Aquí les mostramos cómo crear una sección de línea de tiempo:
- Visiten el menú «Live Events» -> «Secciones de línea de tiempo».
- Seleccionen el evento al que desean agregar la sección de línea de tiempo.
- Introduzcan el nombre de la sección de línea de tiempo.
- Introduzcan la descripción de la sección de línea de tiempo.
- Introduzcan la etiqueta de la sección de línea de tiempo.
- Con la opción «Mostrar icono», elijan si desean mostrar o no iconos asociados a los elementos de la línea de tiempo.
- Con la opción «Modo de tiempo», seleccionen si desean introducir manualmente o generar automáticamente el tiempo de los elementos de la línea de tiempo.
- Hagan clic en el botón «Añadir sección de línea de tiempo».
Una vez creada la sección de línea de tiempo, podrán agregar elementos individuales y personalizarlos según sus necesidades.
Creación de un elemento de línea de tiempo
Los elementos de línea de tiempo son los bloques de contenido que conforman la cronología de un evento. Con Live Events, pueden crear diferentes tipos de elementos de línea de tiempo para mostrar información relevante a lo largo del tiempo.
Elemento de línea de tiempo con una imagen
Si desean agregar una imagen a un elemento de línea de tiempo, sigan estos pasos:
- Visiten el menú «Live Events» -> «Elementos de línea de tiempo».
- Seleccionen la sección de línea de tiempo a la que desean agregar el elemento.
- Selecccionen «Imagen» en la opción «Extra».
- Introduzcan un tiempo para el elemento de línea de tiempo.
- Introduzcan un título para el elemento de línea de tiempo.
- Introduzcan el contenido del elemento de línea de tiempo.
- Seleccionen una imagen.
- Hagan clic en el botón «Añadir elemento de línea de tiempo».
Elemento de línea de tiempo con un tweet
Si desean agregar un tweet a un elemento de línea de tiempo, sigan estos pasos:
- Visiten el menú «Live Events» -> «Elementos de línea de tiempo».
- Seleccionen la sección de línea de tiempo a la que desean agregar el elemento.
- Selecccionen «Tweet» en la opción «Extra».
- Introduzcan un tiempo para el elemento de línea de tiempo.
- Introduzcan un título para el elemento de línea de tiempo.
- Introduzcan el contenido del elemento de línea de tiempo.
- En el campo de «tweet», introduzcan el ID del tweet, la URL del tweet o el código de inserción del tweet.
- Hagan clic en el botón «Añadir elemento de línea de tiempo».
Elemento de línea de tiempo con HTML personalizado
Si desean agregar contenido HTML personalizado a un elemento de línea de tiempo, sigan estos pasos:
- Visiten el menú «Live Events» -> «Elementos de línea de tiempo».
- Seleccionen la sección de línea de tiempo a la que desean agregar el elemento.
- Selecccionen «HTML» en la opción «Extra».
- Introduzcan un tiempo para el elemento de línea de tiempo.
- Introduzcan un título para el elemento de línea de tiempo.
- Introduzcan el contenido del elemento de línea de tiempo.
- En el campo de «HTML», introduzcan su HTML personalizado. ¡Aquí pueden incluir elementos como videos de YouTube, publicaciones de Instagram, anuncios, iframes y más!
- Hagan clic en el botón «Añadir elemento de línea de tiempo».
Con estos elementos de línea de tiempo, podrán dar vida a la cronología de su evento y presentar su contenido de manera atractiva y ordenada.
Creación y uso de íconos de línea de tiempo
Live Events les permite crear y utilizar íconos de línea de tiempo que se asociarán a los elementos de su línea de tiempo. Estos íconos son una excelente manera de visualizar rápidamente el contenido de cada elemento.
Creación de íconos de línea de tiempo
- Visiten el menú «Live Events» -> «Íconos de línea de tiempo».
- Introduzcan el nombre del ícono de línea de tiempo.
- Introduzcan la descripción del ícono de línea de tiempo.
- Seleccionen una imagen para el ícono.
- Hagan clic en el botón «Añadir ícono de línea de tiempo».
Uso de íconos de línea de tiempo
Una vez que hayan creado sus íconos de línea de tiempo, pueden usarlos con los elementos de su línea de tiempo siguiendo estos pasos:
- Visiten el menú «Live Events» -> «Secciones de línea de tiempo».
- Activen la opción «Mostrar icono» en la sección de línea de tiempo donde deseen utilizar los íconos.
- Visiten el menú «Live Events» -> «Elementos de línea de tiempo».
- Vean y seleccionen los íconos de línea de tiempo disponibles en el campo de «Icono».
- Hagan clic en el botón «Añadir elemento de línea de tiempo».
Los íconos de línea de tiempo permiten una navegación visual eficiente de su evento y hacen que sea más fácil para sus usuarios comprender rápidamente el contenido de cada elemento.
Creación de una sección de estadísticas
Las secciones de estadísticas son ideales para mostrar datos numéricos y gráficos relevantes a su evento. Con Live Events, pueden crear fácilmente secciones de estadísticas y personalizarlas para destacar sus métricas clave.
Sigan estos pasos para crear una sección de estadísticas:
- Visiten el menú «Live Events» -> «Secciones de estadísticas».
- Seleccionen el evento al que desean agregar la sección de estadísticas.
- Introduzcan el nombre de la sección de estadísticas.
- Introduzcan la descripción de la sección de estadísticas.
- Introduzcan la etiqueta de la sección de estadísticas.
- Hagan clic en el botón «Añadir sección de estadísticas».
Una vez creada la sección de estadísticas, podrán agregar grupos de estadísticas y personalizarlos según sus necesidades.
Creación de un grupo de estadísticas
Los grupos de estadísticas les permiten organizar y presentar sus datos de una manera más estructurada dentro de una sección de estadísticas. A continuación, les mostramos cómo pueden crear un grupo de estadísticas:
- Visiten el menú «Live Events» -> «Grupos de estadísticas».
- Seleccionen la sección de estadísticas a la que desean agregar el grupo.
- Introduzcan el nombre del grupo de estadísticas.
- Introduzcan la descripción del grupo de estadísticas.
- Introduzcan la etiqueta del grupo de estadísticas.
- Hagan clic en el botón «Añadir grupo de estadísticas».
Con los grupos de estadísticas, podrán presentar sus datos de una manera más organizada y segmentada dentro de su sección de estadísticas.
Creación de un elemento de estadística
Los elementos de estadística son los bloques fundamentales para mostrar datos numéricos y métricas en sus secciones de estadísticas. Aquí les mostramos cómo pueden crear diferentes tipos de elementos de estadística:
Elemento de estadística de un solo dato
- Visiten el menú «Live Events» -> «Elementos de estadística».
- Seleccionen el grupo de estadísticas al que desean agregar el elemento.
- Seleccionen «Datos individuales» en la opción «Tipo».
- Introduzcan el título y el valor del elemento de estadística.
- Con la opción «Porcentaje», seleccionen si desean mostrar o ocultar el símbolo de porcentaje.
- Hagan clic en el botón «Añadir elemento de estadística».
Elemento de estadística visual de un solo dato
- Visiten el menú «Live Events» -> «Elementos de estadística».
- Seleccionen el grupo de estadísticas al que desean agregar el elemento.
- Seleccionen «Visualización individual» en la opción «Tipo».
- Introduzcan el título y el valor del elemento de estadística.
- Con la opción «Porcentaje», seleccionen si desean mostrar o ocultar el símbolo de porcentaje.
- Hagan clic en el botón «Añadir elemento de estadística».
Elemento de estadística de comparación de datos
- Visiten el menú «Live Events» -> «Elementos de estadística».
- Seleccionen el grupo de estadísticas al que desean agregar el elemento.
- Seleccionen «Datos de comparación» en la opción «Tipo».
- Introduzcan el título, el valor 1 y el valor 2 del elemento de estadística.
- Con la opción «Porcentaje», seleccionen si desean mostrar o ocultar el símbolo de porcentaje.
- Hagan clic en el botón «Añadir elemento de estadística».
Elemento de estadística visual de comparación de datos
- Visiten el menú «Live Events» -> «Elementos de estadística».
- Seleccionen el grupo de estadísticas al que desean agregar el elemento.
- Seleccionen «Visualización de comparación» en la opción «Tipo».
- Introduzcan el título, el valor 1 y el valor 2 del elemento de estadística.
- Con la opción «Porcentaje», seleccionen si desean mostrar o ocultar el símbolo de porcentaje.
- Hagan clic en el botón «Añadir elemento de estadística».
Con estos elementos de estadística, podrán presentar sus datos de manera efectiva y destacar las métricas clave de su evento.
Creación de una sección de comentarios
Las secciones de comentarios son una excelente manera de fomentar la participación de los usuarios y generar interacción en torno a su evento. Con Live Events, pueden crear fácilmente secciones de comentarios y personalizarlas según sus necesidades.
Sigan estos pasos para crear una sección de comentarios:
- Visiten el menú «Live Events» -> «Secciones de comentarios».
- Seleccionen el evento al que desean agregar la sección de comentarios.
- Introduzcan el nombre de la sección de comentarios.
- Introduzcan la descripción de la sección de comentarios.
- Introduzcan la etiqueta de la sección de comentarios.
- Con la opción «Cerrado», elijan si desean suprimir o no la posibilidad de agregar nuevos comentarios.
- Con la opción «Avatar», elijan si desean mostrar o no el avatar del usuario.
- Hagan clic en el botón «Añadir sección de comentarios».
Las secciones de comentarios les permiten generar conversaciones y recibir opiniones y testimonios valiosos de los participantes de su evento.
Creación de un comentario
Con Live Events, también pueden agregar comentarios individuales a su sección de comentarios. Aquí les mostramos cómo crear un comentario:
- Visiten el menú «Live Events» -> «Comentarios».
- Seleccionen el autor del comentario.
- Introduzcan el contenido del comentario.
- Con la opción «Aprobado», seleccionen el estado de moderación del comentario.
- Hagan clic en el botón «Añadir comentario».
Con estos comentarios, podrán mostrar testimonios y opiniones de los participantes de su evento, lo que agrega un elemento de autenticidad y credibilidad a su sitio web.
Publicación de un evento
Una vez que hayan creado y configurado su evento con todas las secciones y elementos deseados, llega el momento de publicarlo en su sitio web. Live Events les proporciona dos formas sencillas de publicar un evento en sus entradas de WordPress.
Publicación de un evento con el editor visual
- Editen una entrada, página o tipo de entrada personalizada.
- Seleccionen el modo «Editor visual».
- Agreguen el bloque de «Evento».
- Busquen o seleccionen un evento utilizando el cuadro de selección proporcionado.
- Hagan clic en el botón «Añadir evento».
Publicación de un evento con el editor TinyMCE
- Editen una entrada, página o tipo de entrada personalizada.
- Pasen al modo «Editor visual».
- Hagan clic en el botón «Live Events».
- Busquen o seleccionen un evento utilizando el cuadro de selección proporcionado.
- Hagan clic en el botón «Añadir evento».
De esta manera, podrán presentar su evento de manera atractiva y fácilmente accesible para sus usuarios.
Actualización de una sección de línea de tiempo
Si necesitan actualizar una sección de línea de tiempo existente, sigan estos pasos sencillos y rápidos:
- Visiten el menú «Live Events» -> «Eventos».
- Asegúrense de que la opción «En vivo» del evento específico esté configurada en «Sí».
- Visiten el menú «Live Events» -> «Elementos de línea de tiempo».
- Crean nuevos elementos de línea de tiempo según sea necesario.
¡Así de simple! Podrán actualizar su sección de línea de tiempo agregando nuevos elementos y manteniendo a sus usuarios informados sobre los últimos acontecimientos del evento.
Actualización de una sección de estadísticas
Si necesitan realizar cambios en una sección de estadísticas, sigan estos pasos rápidos para actualizarla:
- Visiten el menú «Live Events» -> «Eventos».
- Asegúrense de que la opción «En vivo» del evento específico esté configurada en «Sí».
- Visiten el menú «Live Events» -> «Elementos de estadísticas».
- Actualicen los elementos de estadísticas existentes según sea necesario.
¡Así de simple! Podrán mantener su sección de estadísticas actualizada y presentar los últimos datos relacionados con su evento de forma precisa y efectiva.
Actualización de una sección de comentarios
Si necesitan realizar cambios en una sección de comentarios, sigan estos pasos rápidos para actualizarla:
- Visiten el menú «Live Events» -> «Eventos».
- Asegúrense de que la opción «En vivo» del evento específico esté configurada en «Sí».
- Visiten el menú «Live Events» -> «Elementos de comentarios».
- Creen o actualicen los elementos de comentarios según sea necesario.
Con estos sencillos pasos, podrán mantener su sección de comentarios actualizada y proporcionar a sus usuarios una plataforma en la que puedan compartir sus opiniones y testimonios.
Créditos
El plugin Live Events utiliza los siguientes recursos:
Estos recursos adicionales proporcionan funcionalidades y elementos visuales que enriquecen la experiencia de uso y la apariencia visual de su evento.
Preguntas frecuentes
¿Qué acciones se pueden realizar en un evento en vivo?
En un evento en vivo (un evento en el que la opción «En vivo» de Live Events -> Eventos está configurada en «Sí»), podrán realizar las siguientes acciones:
- Crear, actualizar y eliminar elementos de línea de tiempo.
- Actualizar elementos de estadísticas.
- Crear, actualizar y eliminar elementos de comentarios.
Las siguientes acciones no estarán permitidas:
- Crear, actualizar y eliminar secciones de línea de tiempo.
- Crear, actualizar y eliminar secciones de estadísticas.
- Crear y eliminar elementos de estadísticas.
- Crear, actualizar y eliminar secciones de comentarios.
Estas limitaciones están diseñadas para garantizar que la integridad de su evento en vivo se mantenga y que los datos esenciales no se eliminen o alteren accidentalmente.
¿Cómo puedo reducir la carga del servidor causada por las solicitudes AJAX utilizadas para actualizar un evento en vivo?
Dos opciones les permiten reducir la carga del servidor causada por las solicitudes AJAX utilizadas para actualizar un evento en vivo:
1. **Actualizar tiempo**: Esta opción determina el intervalo de tiempo, en segundos, entre las solicitudes AJAX enviadas al servidor para obtener los datos del evento en vivo. Un intervalo de tiempo corto genera un alto número de solicitudes HTTP, lo cual puede no ser adecuado para un servidor compartido o para un sitio web con mucho tráfico. Recomendamos ajustar esta opción según las capacidades y recursos de su servidor.
2. **Caducidad de transitorios**: Cuando un transitorio está disponible, las respuestas a las solicitudes AJAX enviadas al servidor no se generan con consultas a la base de datos, sino que se recuperan directamente del transitorio asociado al evento específico. Pueden ajustar el valor de caducidad de transitorios para mejorar el rendimiento del evento en vivo y evitar una carga excesiva en el servidor. Recomendamos establecer un valor alto para un mejor rendimiento del evento en vivo y evitar una carga excesiva en el servidor. Si prefieren actualizaciones frecuentes de los datos del evento en vivo, pueden establecer un valor bajo para la caducidad de los transitorios. Si no desean utilizar un transitorio, pueden establecer el valor en «0».
Con estas opciones, podrán personalizar el rendimiento de Live Events en relación con la carga del servidor y ajustarlo según las necesidades y recursos de su sitio web.
¿En qué versiones de PHP y WordPress es compatible Live Events?
Live Events es compatible con PHP 5.3 y versiones posteriores, y con WordPress 4.5 y versiones posteriores. Esto les proporciona la flexibilidad de utilizar Live Events en una amplia gama de entornos de alojamiento y versiones de WordPress.
Eso es todo lo que necesitan saber para comenzar a utilizar Live Events en su sitio web de WordPress. Esperamos que encuentren este plugin útil y que les ayude a crear eventos excepcionales y atractivos para sus usuarios.
Si tienen alguna pregunta adicional o necesitan asistencia, no duden en ponerse en contacto con nuestro equipo de soporte. ¡Disfruten de Live Events!
Live Events: Descargar Gratis en OrangoGPL
Pues sí, descargar Live Events Gratis es factible y totalmente legal.
En efecto, está dentro de la ley incluso descargar Live Events crackeado, ya que la licencia bajo la que se distribuye es la General Public License, y esta licencia posibilita a cualquiera su distribución libre.
De forma que no hay motivo para preocuparte: Si querías comprar Live Events barato o, directamente, descargar Live Events Plugin nulled y, de este modo, conseguirlo completamente gratis, en OrangoGPL puedes hacerlo de forma legal.
Live Events GPL: La mejor solución para nuevos emprendedores
Llámalo como prefieras: Descuentos para Live Events, descargar Live Events Plugin GPL, descargar Live Events sin licencia o descargar Live Events nulled.
Es cien por cien conforme a la legalidad y algo necesario para todo emprendedor en fase de arranque.
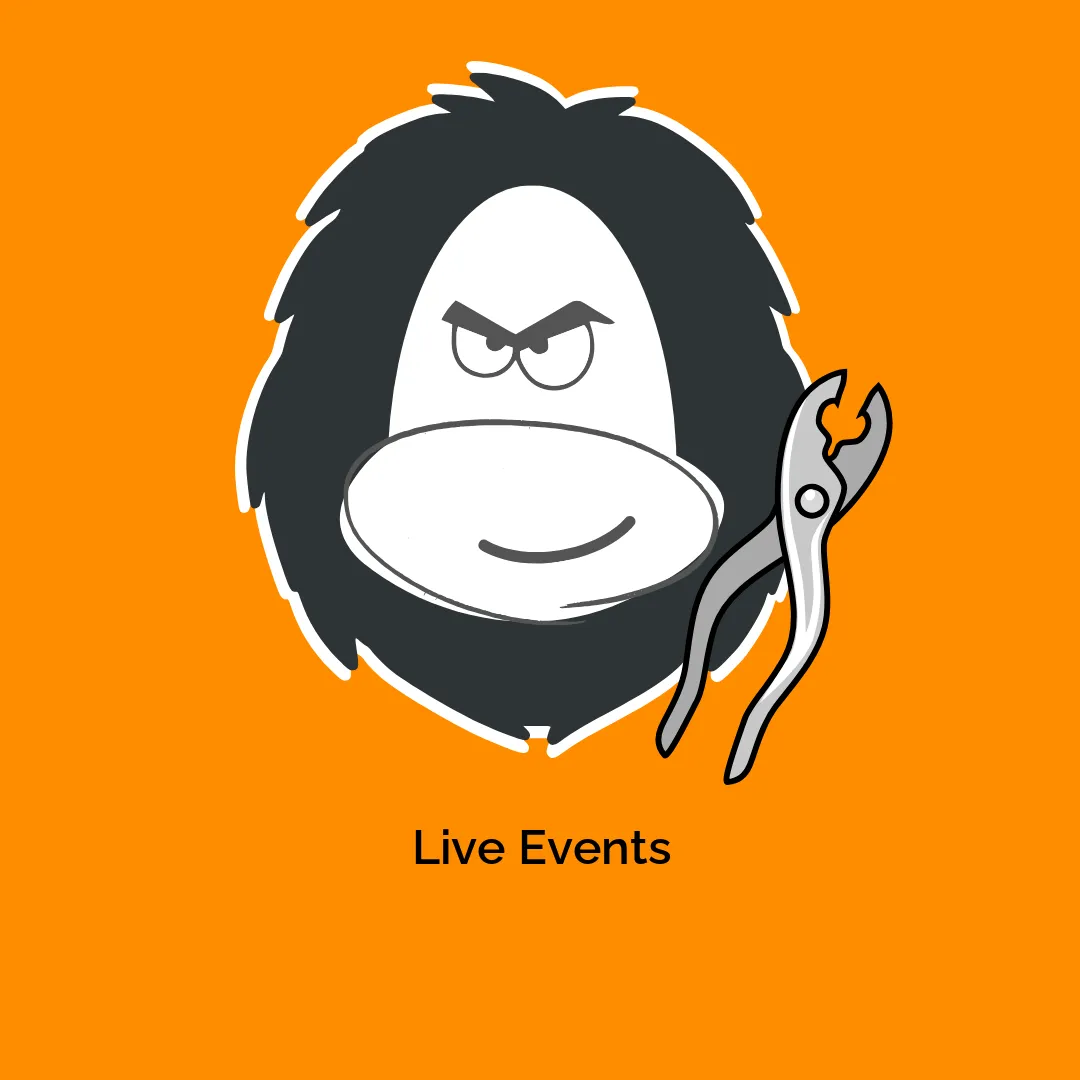




Valoraciones
No hay valoraciones aún.