Maîtriser votre nouveau thème Webly
Le choix d’un thème est une étape cruciale pour le design de votre site. Dans ce guide, vous apprendrez comment utiliser efficacement votre nouveau thème Webly. Suivez ces étapes pour personnaliser et optimiser votre site, en rendant le processus créatif et stimulant.
Installation du thème Webly
Avant tout, il est essentiel de télécharger le package de thème depuis l’Elegant Themes Members Area. Une fois connecté, trouvez le thème Webly dans la liste des thèmes disponibles. Cliquez simplement sur le lien de téléchargement pour obtenir le « Theme Package ». Une fois le fichier .ZIP téléchargé, vous allez le télécharger sur votre site via le tableau de bord WordPress.
Pour ce faire, connectez-vous à l’admin de WordPress, puis cliquez sur « Apparence » > « Thèmes ». Ensuite, sélectionnez le bouton « Installer des thèmes », suivi du lien « Téléverser ». Cliquez sur « Choisir un fichier », trouvez le .ZIP que vous avez téléchargé et cliquez sur « Installer maintenant ». Après l’installation, n’oubliez pas d’activer le thème depuis la section « Apparence » > « Thèmes ».
Ajouter des images à vos posts
Pour que vos publications sortent du lot, vous devez définir une image qui s’affichera avec votre contenu sur les pages de posts et de catégories. Les images à la une, ou miniatures, peuvent être ajoutées via l’option « Image à la une » dans le tableau de bord WordPress. Lorsque vous créez ou modifiez un post, cherchez la boîte « Image à la une », généralement située à droite ou en dessous de l’éditeur de texte. Cliquez sur le lien « Définir l’image à la une », téléchargez l’image désirée, puis sélectionnez « Taille réelle » avant de cliquer sur « Utiliser comme image à la une ».
À noter qu’à chaque changement de thème, il est souvent nécessaire de régénérer les miniatures. Pour cela, utilisez le plugin Regenerate Thumbnails, qui optimisera toutes vos anciennes miniatures afin d’éviter toute incohérence dans le design.
Personnaliser votre logo
Dans le tableau de bord WordPress, vous pouvez sélectionner votre propre image logo depuis la page d’options de thème ePanel. Sous « Réglages généraux » > « Général », trouvez le champ « Logo ». Vous avez la option d’uploader une image directement en cliquant sur le bouton « Télécharger l’image ». Si vous ne disposez pas d’un logo, utilisez le fichier logo.psd inclus comme point de départ. Avec Photoshop, vous pouvez aisément modifier le texte, ou alors utiliser le fichier logo_blank.png comme base dans un autre programme de design.
Configurer le slider des contenus phares
Le slider peut être configuré de deux manières : soit par pages, soit par des posts d’une catégorie définie. Sur la page « Options du thème Webly », sous « Réglages généraux » > « Slider à la une », choisissez « Utiliser des pages » ou laissez les posts par défaut. Vous pourrez alors sélectionner les pages à afficher dans le slider ou la catégorie de posts à mettre en avant.
En créant ou en éditant une page, cochez « Cette page est à la une » pour accéder à de nouvelles options personnalisables pour le titre de la diapositive, le texte d’accroche, l’image et le lien du bouton. Le menu « Variantes du slider à la une » permet également d’ajuster le look de chaque diapositive en choisissant entre une image, une vidéo ou simplement du texte. Par exemple, vous pouvez opter pour « Image PNG à gauche » si vous voulez un design épuré sans bordure.
Créer des blocs de services
Pour créer des blocs sur votre page d’accueil, commencez par créer trois pages distinctes. Allez ensuite dans « Options du thème Webly » > « Réglages généraux » > « Page d’accueil » et associez vos trois pages aux menus déroulants des services 1/2/3. Cela vous permettra de créer des aperçus qui engagent vos visiteurs. Utiliser la balise « more » vous permettra de tronquer le texte dans ces aperçus. Chaque élément dans la section média de votre page d’accueil provient des posts d’une catégorie choisie dans les options ePanel.
Gestion des médias et vidéos
Tous les éléments de la barre de médias de votre page d’accueil proviennent de posts. Sélectionnez une catégorie dans « Options du thème Webly » pour choisir d’où proviendront ces publications. Ajoutez ensuite une image à la section média de chaque post à l’aide du champ personnalisé mentionné plus haut.
Pour intégrer des vidéos dans vos posts de la barre media, ajoutez un nouveau champ personnalisé avec le nom « et_videolink » et le lien de la vidéo, à condition que les vidéos soient hébergées sur des plateformes reconnues comme YouTube ou Vimeo. Par exemple, pour intégrer une vidéo de Vimeo, il suffira d’insérer l’URL dans la valeur du champ personnalisé.
Annonces et publicités
Le contenu publicitaire peut également être ajusté dans le tableau de bord. En accédant aux « Options du thème Webly », modifiez les images utilisées pour chaque publicité ainsi que les liens. D’autre part, pour afficher des annonces de format 125×125, il est possible d’ajouter le widget de publicité ET: Advertisement dans votre sidebar.
Importer des données d’exemple
Si vous débutez, vous pouvez importer un fichier de données d’exemple pour renseigner rapidement votre blog WordPress (évidemment sous WordPress, tout est possible !). Utilisez « Outils » > « Importer » et sélectionnez le fichier sampledata/sample.xml pour peupler votre blog de contenu fictif, facilitant ainsi la mise en page de votre site.
Exploiter les shortcodes
Comme tout bon thème, Webly utilise un ensemble de shortcodes pour faciliter l’intégration de divers éléments de design dans vos posts sans nécessiter de connaissances en HTML. Après l’installation, des boutons apparaissent dans l’éditeur de texte WordPress, permettant d’ajouter facilement ces shortcodes. Pour une documentation complète, n’hésitez pas à consulter les ressources disponibles sur le site d’Elegant Themes.
Modèles de page personnalisés
Webly propose également une variété de modèles qui s’adaptent à plusieurs besoins. Dans l’éditeur de page, vous trouverez un menu déroulant consacré aux modèles. Après en avoir sélectionné un, ajustez les paramètres associés dans la boîte « Réglages des modèles ET » pour obtenir le rendu souhaité.
Traduction du thème
Si vous souhaitez globaliser votre site, sachez que Webly propose des fichiers Mo et Po pour la traduction, situés dans le dossier /lang de votre thème. Pour des précisions sur la traduction de WordPress, référez-vous aux guides spécialisés.
Mettre à jour votre thème
Les mises à jour de votre thème Webly se font via le tableau de bord WordPress de manière classique. Pour cela, authentifiez votre abonnement Elegant Themes avec le plugin approprié. Après l’avoir installé et configuré dans « Réglages > Général », vous pourrez facilement mettre à jour votre thème lorsque de nouvelles versions seront publiées.
Ainsi, en maîtrisant l’utilisation de Webly, vous aurez un contrôle total sur l’apparence et les fonctionnalités de votre site, ce qui vous permettra d’attirer et de fidéliser votre public. En jouant avec les options de personnalisation et en intégrant contenu et médias efficaces, votre site sera non seulement esthétique mais également engageant. Il est temps de découvrir toutes les possibilités qu’offre ce thème et de créer quelque chose d’exceptionnel !
Webly: Téléchargez-le Gratuitement
Le voici, est faisable et cent pour cent légal.
En réalité, même télécharger un Webly cracké est conforme à la loi, car la licence sous laquelle il est distribué est GPL (General Public License), et cette licence permet à l’utilisateur sa modification libre.
Ainsi, ne vous souciez pas: Si vous vouliez acheter Webly à bon marché ou, directement, télécharger Webly Themes nulled et, ainsi, l’obtenir complètement gratuitement, maintenant, vous pouvez le faire facilement et légalement.
Télécharger Webly GPL: La seule manière pour les entrepreneurs débutants
Il est indifférent de savoir comment vous l’appelez: Réductions pour Webly, télécharger Webly Themes GPL, télécharger Webly sans licence ou télécharger Webly Themes cracké.
C’est quelque chose de entièrement légitime et quelque chose de indispensable pour un entrepreneur débutant.
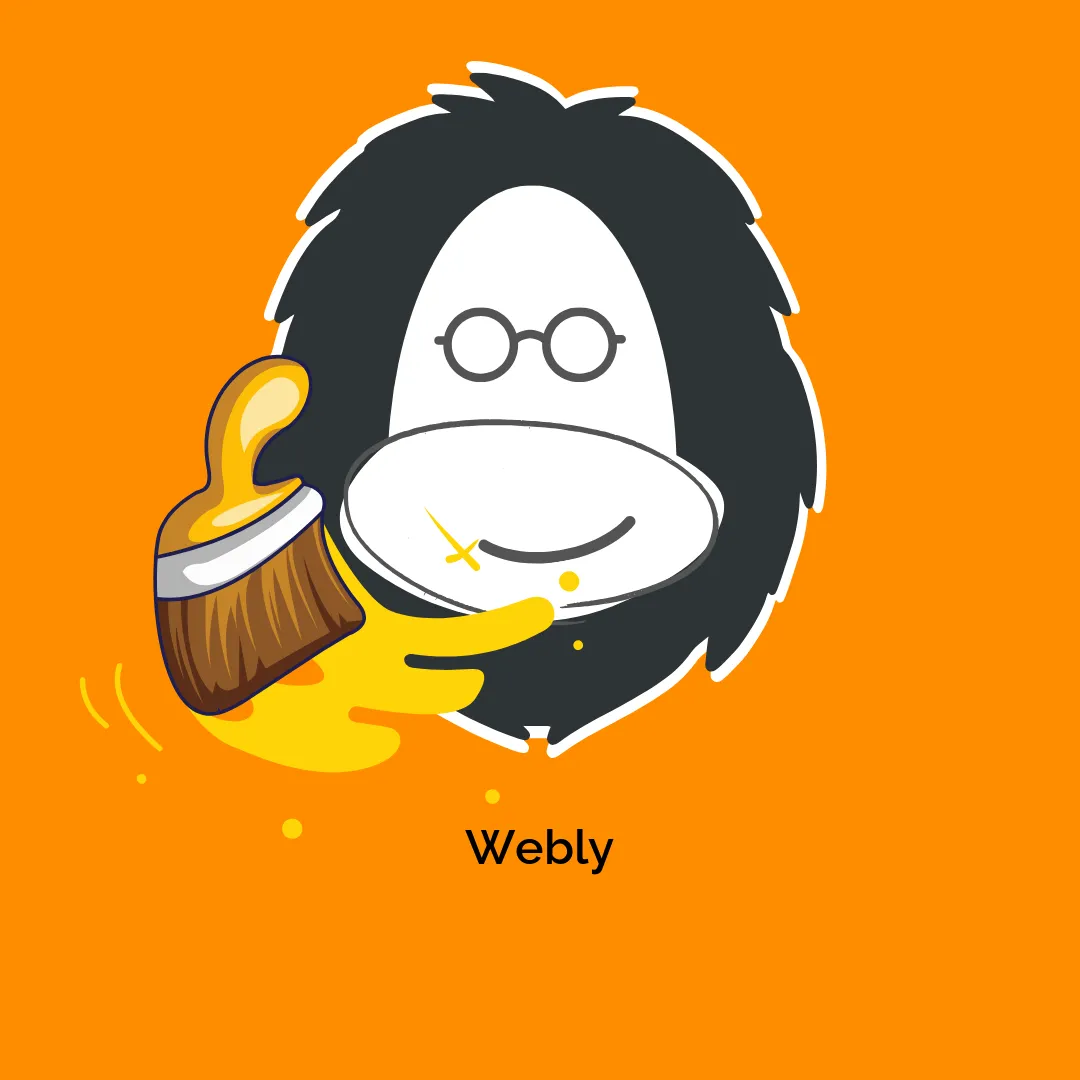




Avis
Il n’y a pas encore d’avis.