Profitez pleinement de mon thème MyProduct
Utiliser un thème WordPress, comme MyProduct, peut transformer l’apparence et la fonctionnalité de votre site Web. Pour bien commencer, il est important de suivre certaines étapes clé pour l’installation et la personnalisation de votre thème.
Installation et configuration du thème
Pour commencer, il est essentiel d’obtenir le package de thème que vous souhaitez utiliser. Commencez par télécharger le fichier ZIP de MyProduct à partir de la zone membre d’Elegant Themes. Une fois connecté, trouvez votre thème dans la liste et cliquez sur le lien de téléchargement. Il y a généralement deux options : le package de thème et les fichiers PSD. Sélectionnez le package de thème et téléchargez-le. Ensuite, vous devrez téléverser ce fichier ZIP sur votre site via le tableau de bord WordPress.
Connectez-vous au tableau de bord wp-admin, allez dans l’onglet « Apparence » puis « Thèmes ». Cliquez sur le bouton « Installer des thèmes », puis sur le lien « Téléverser ». Choisissez le fichier ZIP que vous venez de télécharger et cliquez sur « Installer maintenant ». Après l’installation, activez votre thème depuis l’onglet « Apparence > Thèmes ».
Ajouter des images à vos publications
Chaque article sur votre site peut comporter une image qui s’affiche avec votre contenu sur les pages des publications et des catégories. Ces images sont appelées « images à la une ». Pour définir une image à la une, allez dans l’éditeur de votre publication dans le tableau de bord WordPress, et dans la boîte « Image à la une » située à droite ou en dessous de votre éditeur de texte, cliquez sur le lien « Définir l’image à la une ». Téléversez l’image souhaitée, sélectionnez « Taille réelle » et cliquez sur « Utiliser comme image à la une ». Cette image sera alors utilisée comme vignette pour cet article.
Régénérer les vignettes
Il est important de noter que la fonction de vignette de WordPress redimensionne l’image téléchargée en fonction des tailles de vignette nécessaires pour votre thème. Chaque fois que vous changez de thème, vous devrez peut-être régénérer ces vignettes pour qu’elles s’adaptent correctement au nouveau thème. Pour cela, le plugin Regenerate Thumbnails est très utile. Après avoir activé votre nouveau thème, exécutez simplement ce plugin pour mettre à jour toutes vos anciennes vignettes et éviter des incohérences de design.
Personnaliser votre logo
Pour personnaliser votre logo, rendez-vous dans la page des options du thème ePanel dans votre tableau de bord WordPress. Sous « Paramètres généraux > Général », repérez le champ « Logo ». Ici, vous pouvez copier et coller l’URL de votre image de logo. Si vous n’avez pas encore de logo, vous pouvez utiliser le fichier logo.psd fourni comme point de départ. Ce fichier est éditable dans Photoshop, ce qui vous permet de modifier facilement le texte du logo. Si vous n’avez pas Photoshop, utilisez le fichier logo_blank.png avec un autre logiciel de design graphique.
Ajouter des annonces
Vous pouvez personnaliser les images et les URL des publicités via les pages d’options spécifiques trouvées dans wp-admin. Après vous être connecté au tableau de bord WordPress, allez dans « Design » puis « Options du thème MyProduct ». Vous pouvez également utiliser le widget d’annonce 125×125 en ajoutant le widget ET : Advertisement à votre barre latérale et remplir les champs requis.
Gérer les catégories de blog
Pour désigner une catégorie de blog dans MyProduct, ouvrez la page « Options du thème MyProduct » dans wp-admin puis allez dans l’onglet « Paramètres généraux > Accueil ». Repérez le menu déroulant « Catégorie de blog » et choisissez-en une dans la liste. La catégorie que vous sélectionnez deviendra votre catégorie « Blog », avec un affichage de type publication de blog et un lien vers cette catégorie ajouté à la barre de navigation.
Créer des sections de contenu
Chaque section des options du thème est basée sur des pages distinctes. Créez simplement une page pour chaque section, puis naviguez vers les options de votre thème MyProduct. Dans l’onglet « Slider en vedette », vous pourrez choisir quelles pages utiliser. Vous pouvez également utiliser des publications au lieu de pages en assignant une catégorie en vedette.
Une fois les pages choisies, il est temps de personnaliser le texte des onglets. Ajoutez un champ personnalisé à chaque page avec le nom « Tab » et la valeur du texte que vous souhaitez voir apparaître dans l’onglet cliquable.
Créer des résumés et icônes
Pour créer des résumés visuels sur votre page d’accueil, créez quatre pages destinées à ces résumés. Allez ensuite dans « Options du thème MyProduct » et sous l’onglet « Paramètres généraux > Accueil », choisissez les quatre pages adéquates. Chaque page peut utiliser un tag « more » pour tronquer l’aperçu de la publication.
Pour les icônes associées à chaque résumé, créez un champ personnalisé intitulé « Icon » avec l’image désirée. Les icônes ne doivent pas dépasser 36×36 pixels pour un affichage optimal.
Ajouter des descriptions de publications
Les descriptions apparaissent sous les titres de vos publications. Pour ajouter une description, créez un champ personnalisé pour chaque publication avec le nom « Tagline » et le texte que vous souhaitez utiliser.
Personnaliser la page d’accueil
Le texte principal de l’en-tête de votre page d’accueil est également basé sur une page. Créez cette page, puis attribuez-la via ePanel. Dans l’onglet « Accueil », choisissez votre page de bienvenue dans le menu déroulant.
Pour créer des boutons sur votre page d’accueil, utilisez des champs personnalisés. Créez d’abord un champ avec le nom « Button », suivi d’un autre pour « Buttonurl » avec l’URL souhaitée. Pour un deuxième bouton, créez « Button2 » et « Button2url ».
Gérer les images du slider
Vous pouvez choisir quelles images et combien d’images afficher via les options de thème MyProduct, dans l’onglet « Slider en vedette ». Vous verrez des champs étiquetés « Image produit X », où vous pouvez insérer l’URL des images à utiliser dans le carrousel.
Importer des données d’exemple
Pour ceux qui démarrent avec un blog WordPress sans contenu (publications, pages, catégories, etc.), vous avez la possibilité d’importer un fichier de données exemple. Cela peuplera votre nouveau blog avec du contenu fictif, vous donnant une bonne base de travail. Pour cela, utilisez la fonctionnalité « Outils > Importer » et téléchargez le fichier « sampledata/sample.xml » fourni avec le thème.
Utiliser les shortcodes
Tous nos thèmes, dont MyProduct, viennent avec une collection complète de shortcodes. Ces shortcodes vous permettent d’intégrer facilement des éléments de design préfabriqués dans vos mises en page sans compétences HTML. Dans l’éditeur de texte WordPress, vous remarquerez de nouveaux boutons qui vous permettent d’ajouter facilement des shortcodes à vos publications.
Tons de conception par défaut
Le thème MyProduct comprend également divers modèles de pages qui peuvent être appliqués à n’importe quelle page créée. En éditant une page dans wp-admin, utilisez le menu déroulant « Templates » à droite de l’éditeur de texte pour sélectionner un modèle et configurer les paramètres pour obtenir le résultat souhaité.
Traduire votre thème
Pour traduire les mots anglais dans le design de votre thème, utilisez les fichiers Mo et Po situés dans le dossier /lang de votre thème. Des informations complémentaires sur la traduction de WordPress sont également disponibles en ligne.
Mettre à jour votre thème
La mise à jour de votre thème se fait via le tableau de bord WordPress comme pour n’importe quel thème normal. Mais pour cela, vous devez d’abord authentifier votre abonnement Elegant Themes. Téléchargez et installez le plugin Elegant Themes Updater, puis allez dans « Réglages > Général » pour entrer votre nom d’utilisateur et votre clé API Elegant Themes. Après avoir enregistré vos modifications, vous pourrez mettre à jour le thème directement depuis la page « Mises à jour » du tableau de bord ou via « Apparence > Thèmes ».
En suivant ces étapes, vous pourrez tirer le meilleur parti de MyProduct, créer un site qui attire l’œil et répond à vos besoins. Il est parfois intimidant au début, mais avec un peu de patience et de pratique, votre site deviendra professionnel et fonctionnel.
MyProduct: Téléchargez-le Gratuitement
Certainement, télécharger MyProduct Themes gratuitement sur OrangoGPL est possible et complètement légitime.
De plus, même télécharger un MyProduct cracké est conforme à la loi, car la licence sous laquelle il est distribué est la General Public License (GPL), et cette licence autorise à le détenteur sa modification libre.
Ainsi, vous pouvez être calme: Si vous cherchiez acheter MyProduct à bon marché ou, directement, télécharger MyProduct Themes nulled et, de cette manière, l’obtenir cent pour cent gratuitement, sur OrangoGPL, vous pouvez le faire sans sortir de la légalité.
Télécharger MyProduct GPL: L’ option pour les entrepreneurs débutants
Appelez-le comme vous aimez le plus: Réductions pour MyProduct Themes, télécharger MyProduct Themes GPL, télécharger MyProduct sans licence ou télécharger MyProduct Themes cracké.
C’est quelque chose de parfaitement conforme à la loi et quelque chose de essentiel pour tout nouvel entrepreneur.
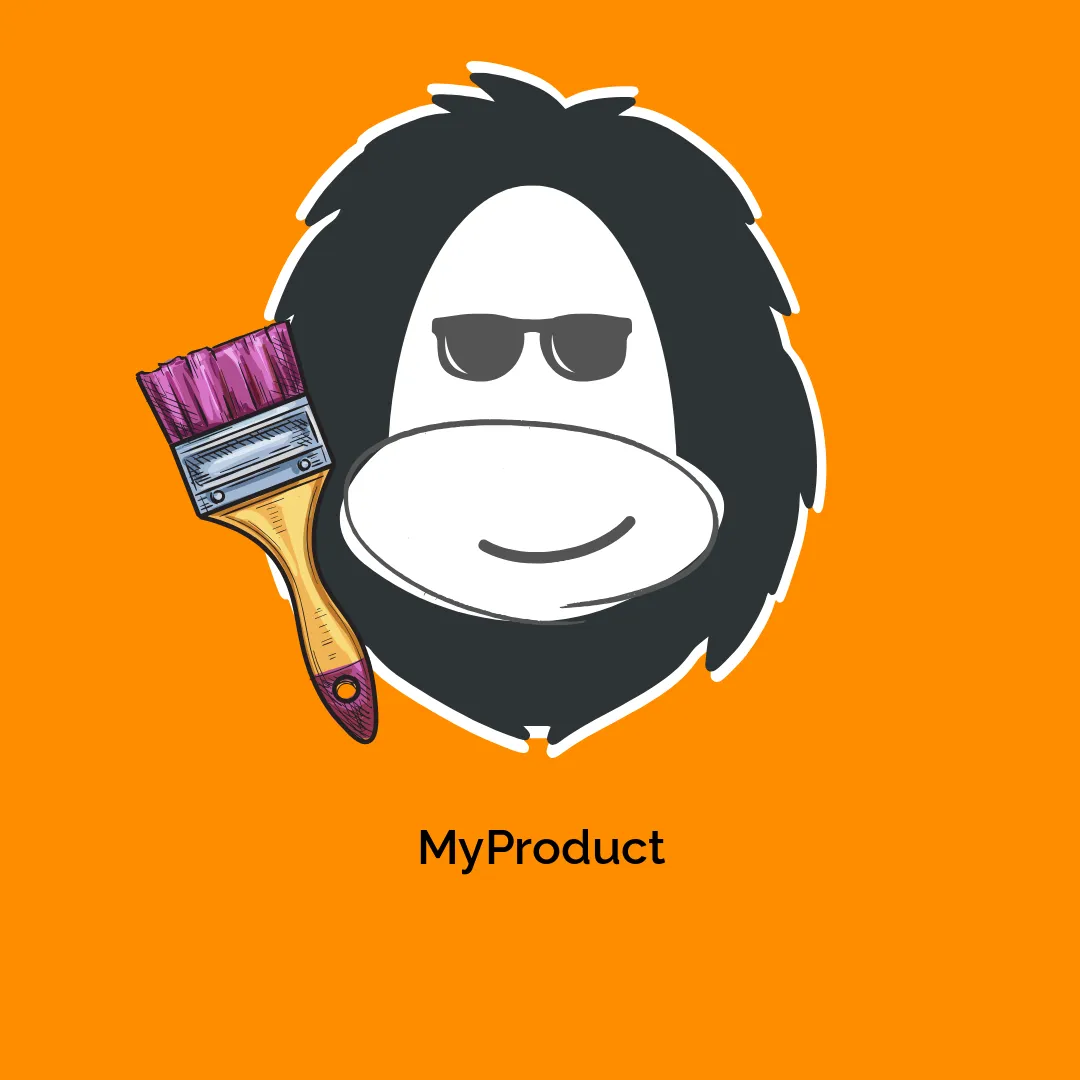




Avis
Il n’y a pas encore d’avis.