Comment utiliser votre nouveau thème Lucid
L’utilisation de votre nouveau thème Lucid sur WordPress peut transformer l’apparence de votre site et améliorer son efficacité. Que vous soyez un débutant ou un utilisateur expérimenté, ce guide vous aidera à naviguer à travers les étapes nécessaires pour tirer le meilleur parti de votre thème.
Installation du thème
Pour commencer, vous devez télécharger le paquet du thème desde le site d’Elegant Themes. Une fois connecté à votre espace membre, recherchez le thème Lucid dans la liste, puis cliquez sur le lien de téléchargement. Il y a typiquement deux options : le paquet du thème et les fichiers PSD. Sélectionnez le lien « Theme Package » pour télécharger le fichier compressé au format .ZIP.
Après le téléchargement, vous devrez télécharger ce fichier .ZIP sur votre site WordPress. Connectez-vous à votre tableau de bord WordPress et allez dans l’onglet Apparence > Thèmes. Cliquez sur « Installer des thèmes » puis sur le lien « Téléverser ». Choisissez le fichier .ZIP que vous venez de télécharger et cliquez sur « Installer maintenant ». Une fois le thème installé, vous pourrez l’activer depuis l’onglet Apparence > Thèmes.
Définir les images mises en avant
Avec Lucid, vous pouvez définir une image mise en avant pour chaque article publié. Cette image apparaîtra à côté de votre contenu sur les pages de publication et de catégorie. Dans le tableau de bord WordPress, lorsque vous créez ou modifiez un article, repérez la boîte « Image à la une » à droite ou en dessous de votre éditeur de texte. Cliquez sur le lien « Définir l’image à la une » et téléchargez votre image choisie. N’oubliez pas de sélectionner « Taille pleine » avant de cliquer sur « Utiliser comme image à la une ». Cette image sera alors utilisée comme vignette pour votre article.
Un point important à noter est que la fonction vignette de WordPress redimensionne automatiquement l’image selon les besoins du thème. Si vous changez de thème, il est probable que vous deviez régénérer ces vignettes pour assurer une cohérence en visuel. Pour ce faire, utilisez le plugin Regenerate Thumbnails, qui vous permettra de mettre à jour toutes vos vignettes anciennes et d’éviter des incohérences de design.
Personnalisation du logo
Lucid permet également de charger votre propre image de logo à partir des options de thème dans le tableau de bord WordPress. Sous la page des options ePanel, dans Paramètres généraux > Général, recherchez le champ « Logo ». Entrez l’URL complète de votre image de logo. Vous pouvez aussi utiliser le bouton « Télécharger l’image » si vous n’avez pas encore chargé votre logo. Une fois l’URL saisie, cliquez sur « Enregistrer » pour conserver vos paramètres.
Si vous n’avez pas d’image de logo, vous pouvez utiliser le fichier logo.psd fourni comme point de départ. Accessible avec Photoshop, ce fichier vous permet d’éditer facilement le texte du logo. En revanche, si vous n’avez pas accès à Photoshop, utilisez le fichier logo_blank.png comme base de création dans un autre logiciel de design graphique.
Gestion des publicités avec des Widgets
Les différentes positions publicitaires dans votre thème Lucid sont gérées à l’aide de widgets. Dans la page Apparence > Widgets, à droite de l’écran, vous trouverez plusieurs zones prêtes à recevoir des widgets pour les publicités, comme les unités de 728×90, 468×60, et ainsi de suite. Pour ajouter une publicité, il suffit de faire glisser le widget « ET : Bloc de publicité » dans la zone souhaitée. Complétez ensuite les champs d’URL d’image et de chemin d’image pour afficher votre bannière.
Pour des publicités de 125×125, utilisez également le widget ET Advertisement dans la barre latérale.
Configuration du slider en vedette
La configuration du slider en vedette se fait par deux méthodes: en utilisant des pages ou des publications d’une catégorie désignée. Dans la page des options de thème Lucid, sous Paramètres généraux > Onglet Slider en vedette, vous verrez l’option « Utiliser des pages ». Si vous sélectionnez cette option, le slider affichera des pages. Sinon, des publications issues d’une catégorie sélectionnée y figureront.
Pour utiliser des pages, choisissez « Utiliser des Pages » puis sélectionnez les pages que vous souhaitez inclure dans le slider. En revanche, si vous optez pour des publications, sélectionnez simplement la « Catégorie en vedette » dans le menu déroulant.
Intégration des sections récentes
Les sections récentes sur la page d’accueil sont prêtes à recevoir des widgets. Nous avons conçu un widget personnalisé appelé « ET : Widget Récent » que vous pouvez ajouter dans chacune de ces sections via la page Apparence > Widgets. Une fois ajouté, il vous suffit de sélectionner la catégorie de publication à afficher. Bien sûr, vous n’êtes pas obligé de n’utiliser que ce widget; tout widget peut être intégré dans ces modules.
Création d’un slider vidéo
Pour intégrer un slider vidéo sur votre page d’accueil, utilisez le format de publication « Vidéo ». Lorsque vous rédigez un nouvel article, vous aurez l’option « Vidéo » dans la case « Format ». Sélectionnez cette option, puis entrez l’URL de votre vidéo (provenant de YouTube ou de Vimeo) dans le champ « URL de la vidéo » situé dans la boîte « Réglages ET » sous l’éditeur de texte. Ce post apparaîtra automatiquement dans la section vidéo de votre page d’accueil.
Importation de données d’exemple
Si vous démarrez à zéro, vous pouvez importer un fichier de données d’exemple pour remplir rapidement votre nouveau blog WordPress avec un contenu de démonstration. Bien que ce contenu soit purement fictif, il vous fournit une bonne structure sur laquelle travailler. Pour ce faire, utilisez la fonction Outils > Importer dans votre tableau de bord. Cette méthode permettra d’intégrer le fichier sampledata/sample.xml, qui se trouve dans le dossier de votre thème. Assurez-vous de cocher la case « Importer les paramètres epanel » lors de l’importation.
Utilisation des shortcodes
Tous les thèmes, y compris Lucid, sont équipés d’une panoplie de shortcodes. Ceux-ci vous permettent d’intégrer des éléments de design préconçus afin de créer des mises en page avancées sans avoir besoin de savoir coder en HTML. Après installation, de nouveaux boutons apparaîtront dans votre éditeur de texte. En cliquant sur ces boutons, vous accédez à différentes options pour ajouter des shortcodes à vos publications.
Utilisation des modèles de page
Les thèmes comme Lucid comprennent une variété de modèles de page pouvant être utilisés pour différentes finalités. Chaque modèle peut être appliqué à n’importe quelle page créée. Lorsque vous éditez une page, un menu déroulant de modèles apparaîtra à droite de l’éditeur de texte. Sélectionnez le modèle souhaité et des réglages supplémentaires apparaîtront dans la boîte de réglages des modèles de page ET en dessous du menu déroulant.
Traduction du thème
Pour ceux qui souhaitent traduire des éléments du thème en différentes langues, des fichiers Mo et Po sont inclus dans le dossier /lang de votre thème. Vous pouvez vous renseigner davantage sur la traduction de WordPress afin de faciliter ce processus.
Mise à jour de votre thème
Enfin, la mise à jour de votre thème Lucid est un processus similaire à celui de toute autre thème WordPress. Cependant, pour cela, vous devez authentifier votre abonnement Elegant Themes via le plugin Elegant Themes Updater. Une fois authentifié, vous pouvez mettre à jour Lucid via l’interface classique de mise à jour de WordPress.
Pour authentifier votre installation WordPress, téléchargez et installez l’Elegant Themes Updater via le lien Plugins > Ajouter nouveau dans votre tableau de bord. Une fois installé, allez dans Réglages > Général et faites défiler vers le bas jusqu’à « Réglages de mise à jour automatique Elegant Themes ». Vous devrez y entrer votre nom d’utilisateur Elegant Themes comme votre clé API. Une fois ces informations saisies, cliquez sur « Enregistrer les modifications ». Vous pourrez alors mettre à jour votre thème dès qu’une nouvelle version sera disponible.
L’utilisation du thème Lucid peut ajouter une touche professionnelle et stylée à votre site, tout en offrant une flexibilité et de nombreuses fonctionnalités pour personnaliser votre contenu. Qu’il s’agisse de gérer des images à la une, de créer des publicités ou de configurer des sliders, chaque fonctionnalité est conçue pour améliorer l’expérience utilisateur et la présentation de votre site.
Lucid: Télécharger Gratuitement sur OrangoGPL
Certainement, télécharger Lucid Gratuitement est possible et 100% conforme à la loi.
En réalité, même télécharger un Lucid cracké est conforme à la loi, parce que la licence sous laquelle il est distribué est la General Public License, et cette licence autorise à quiconque sa libre modification, distribution et revente.
Alors, ne vous inquiétez pas: Si vous étiez en quête de acheter Lucid à bon marché ou, directement, télécharger Lucid Themes nulled et, ainsi, l’obtenir 100% gratuitement, sur OrangoGPL, c’est possible dans le cadre de la loi.
Télécharger Lucid GPL: L’ solution pour les entrepreneurs qui commencent
Appelez-le comme vous aimez le plus: Offres pour Lucid, télécharger Lucid Themes GPL, télécharger Lucid sans licence ou télécharger Lucid Themes cracké.
C’est complètement conforme à la loi et quelque chose de nécessaire pour un entrepreneur en début de parcours.
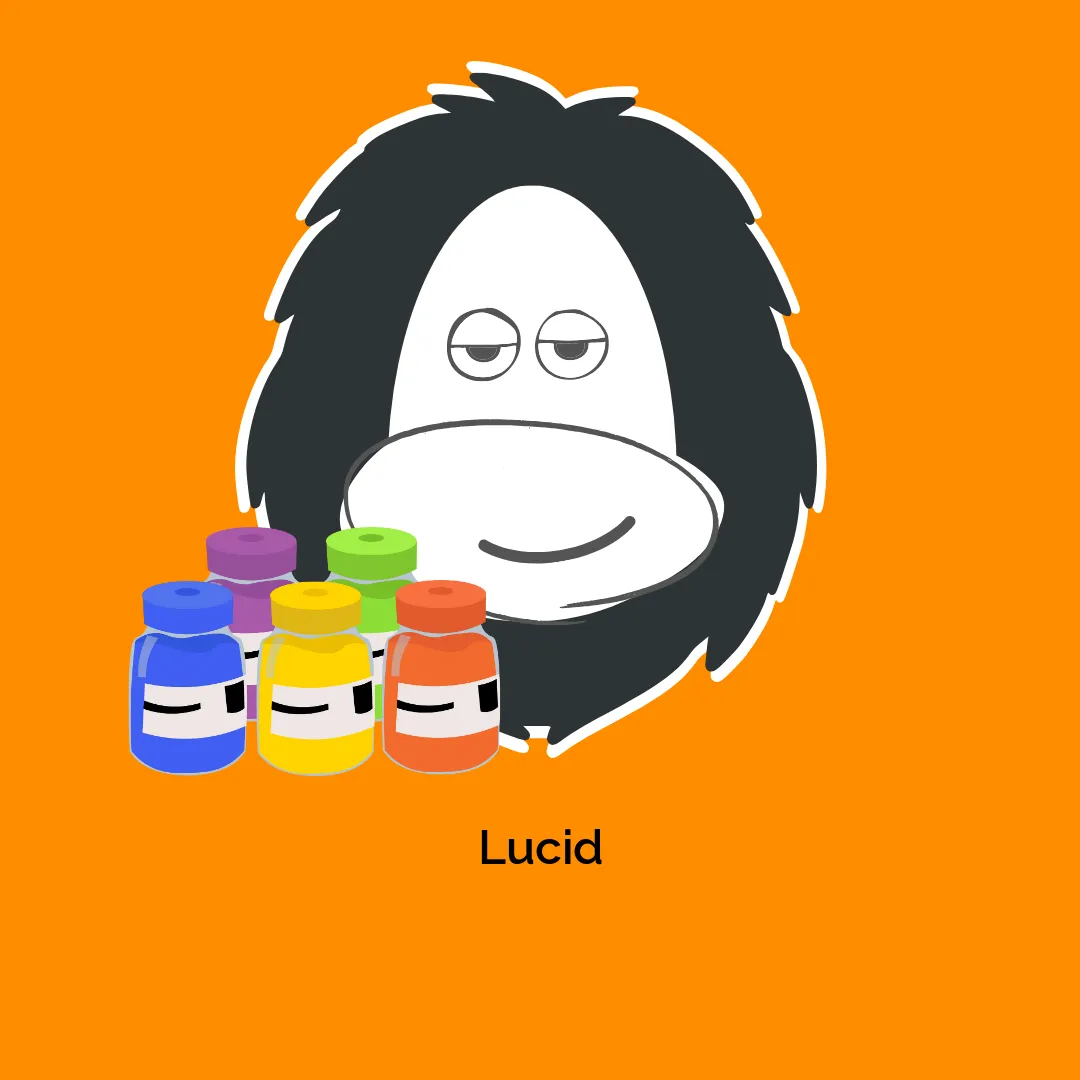




Avis
Il n’y a pas encore d’avis.