Découverte de LightBright : Guide d’utilisation
LightBright est un thème puissant offrant une gamme de fonctionnalités conçues pour améliorer l’apparence et la fonctionnalité de votre site WordPress. Ce guide vous aidera à naviguer à travers les différentes options disponibles, à personnaliser votre site et à tirer le meilleur parti de ce thème.
Installation de LightBright
La première étape pour profiter pleinement des fonctionnalités de LightBright consiste à procéder à son installation. Pour cela, commencez par télécharger le package du thème. Une fois que vous avez le fichier .ZIP sur votre ordinateur, vous devez l’importer dans votre site WordPress.
Étapes d’installation
- Connectez-vous à votre espace WordPress.
- Accédez à la section « Apparence » puis « Thèmes ».
- Cliquez sur « Ajouter un nouveau » et ensuite sur « Téléverser un thème ».
- Sélectionnez le fichier .ZIP de LightBright que vous avez précédemment téléchargé et cliquez sur « Installer maintenant ».
- Une fois l’installation terminée, activez le thème depuis la même section.
Après activation, votre site commencera à adopter le design et les fonctionnalités de LightBright, prêtes à être personnalisées.
Personnalisation des images et logos
LightBright vous permet de personnaliser l’apparence de votre blog grâce à des images mises en avant, des logos et des publicités.
Ajout d’une image mise en avant
Pour chaque article, vous pouvez définir une image qui apparaîtra à côté de votre contenu. Cette image est connue sous le nom de « Image mise en avant ». Voici comment l’ajouter :
- Lors de la création ou de l’édition d’un article, recherchez la boîte « Image mise en avant ».
- Cliquez sur « Définir l’image mise en avant ».
- Téléchargez votre image et sélectionnez « Taille réelle » avant de cliquer sur « Utiliser comme image mise en avant ».
Notez qu’avec LightBright, lorsque vous changez de thème, vous devrez peut-être régénérer vos images miniatures pour assurer une bonne mise en page. Utilisez le plugin Regenerate Thumbnails pour ce faire.
Personnalisation du logo
Vous pouvez aussi ajouter votre propre logo à votre site. Dans le panneau d’administration WordPress, rendez-vous dans « ePanel », sous « Réglages généraux ». Ici, vous pourrez entrer l’URL de votre logo ou le télécharger directement. Si vous n’avez pas encore un logo, le fichier logo.psd inclus dans le package de LightBright pourra servir de point de départ pour le créer.
Les types de publications personnalisées
L’un des atouts majeurs de LightBright réside dans sa capacité à gérer différents types de posts. Ceci vous permet d’ajouter des notes, des photos, des vidéos, des fichiers audio, des citations, et des liens. Pour découvrir ces différents types, dirigez-vous vers le tableau de bord de WordPress.
Chaque type de post est disponible via des encadrés spécifiques. Par exemple, pour ajouter un post vidéo, cliquez sur « Ajouter un vidéo » et remplissez les champs requis.
Catégories personnalisées
Avec LightBright, les catégories créées à partir de l’écran principal de WordPress ne fonctionneront pas pour les types de publications personnalisées, vous aurez donc besoin d’organiser vos catégories directement au sein de chaque type de post pour une meilleure classification.
Importation de contenu exemple
Si vous débutez avec WordPress, une excellente option est d’importer un fichier de données d’exemple. Ceci peuplera votre blog avec du contenu factice pour vous donner une idée de la mise en page.
Procédure d’importation
- Accédez à « Outils » puis « Importer » dans le tableau de bord WordPress.
- Sélectionnez le fichier sample.xml qui se trouve dans votre dossier de thème.
- Assurez-vous de cocher la case « Importer les réglages d’ePanel ».
Cette méthode est idéale pour voir comment LightBright rend réellement page, et pourra vous servir d’excellent support de démarrage.
Utilisation des shortcodes
LightBright vient également avec une collection robuste de shortcodes. Ceux-ci vous permettent d’incorporer des éléments de design préconçus dans vos articles et pages sans avoir à toucher au code HTML.
Comment utiliser les shortcodes
Lorsque vous éditez un article, vous remarquerez que des boutons pour insérer des shortcodes ont été ajoutés à l’éditeur de texte. En les sélectionnant, vous aurez accès à différentes options comme l’ajout de boutons, de colonnes, et bien plus. Pour une documentation complète, vous trouverez des tutos vidéo disponibles sur le site.
Mise à jour de votre thème
Pour garder LightBright à jour, il est essentiel d’authentifier votre installation WordPress avec le plugin Elegant Themes Updater. Une fois installé, vous pourrez facilement mettre à jour votre thème directement depuis le tableau de bord, de manière similaire à n’importe quel autre thème.
Étapes d’authentification
- Téléchargez et installez le plugin Elegant Themes Updater à partir de la section « Extensions » de votre tableau de bord.
- En bas des réglages généraux, vous trouverez un champ pour entrer votre API Key d’Elegant Themes.
- Une fois vos informations saisies, sauvegardez les modifications.
Désormais, vous serez prêt à mettre à jour votre thème lorsque de nouvelles versions seront disponibles.
Templates de pages
LightBright propose également divers templates de pages que vous pouvez appliquer à n’importe quelle page de votre site. Pour sélectionner un modèle, éditez une page, et sous l’éditeur, vous verrez un menu déroulant intitulé « Modèles ». Choisissez celui qui vous convient le mieux et configurez les paramètres supplémentaires affichés sous le menu.
Traduction de contenu
Les fichiers Mo et Po situés dans le dossier /lang de votre thème vous permettent de traduire le contenu comme vous le souhaitez. En utilisant ces fichiers, vous pouvez personnaliser et adapter le langage à vos besoins.
LightBright, avec toutes ses fonctionnalités, vous offre l’opportunité d’avoir un site unique et attrayant. Grâce à ses options de personnalisation variées, ses types de publications personnalisées et son interface intuitive, personnaliser votre site n’a jamais été aussi simple. L’utilisation d’images telles que les logos, les images mises en avant, et même des publicités rend votre site non seulement esthétique mais également fonctionnel.
Par ailleurs, la capacité d’importer un contenu d’exemple simplifie grandement le démarrage d’un nouveau blog, surtout si vous êtes novice dans le monde de WordPress. Que vous décidiez de créer un blog personnel, un site d’actualité, ou une vitrine pour vos créations, LightBright s’adapte à vos besoins. En restant à jour avec les dernières versions et en utilisant les shortcodes et les modèles de pages, vous pouvez continuer à innover et à offrir le meilleur à vos visiteurs. En résumé, LightBright est un choix judicieux pour tous ceux qui souhaitent créer un site visuellement attrayant et fonctionnel sans trop de tracas techniques.
LightBright: Téléchargez-le Gratuitement
C’est vrai, télécharger LightBright Gratuitement est entièrement viable et légal.
En réalité, même télécharger un LightBright cracké est conforme à la loi, et c’est parce que la licence sous laquelle il est distribué est la GPL, et cette licence autorise à quiconque sa modification libre.
Ainsi, il n’y a pas de cause de se soucier: Si vous voulez acheter LightBright à bon marché ou, directement, télécharger LightBright Themes nulled et, de cette manière, l’obtenir complètement gratuitement, maintenant, c’est possible facilement et légalement.
Télécharger LightBright GPL: La seule option pour les entrepreneurs en début de parcours
Peu importe le nom que vous lui donnez: Offres pour LightBright, télécharger LightBright Themes GPL, télécharger LightBright sans licence ou télécharger LightBright nulled.
C’est quelque chose de 100% dans le cadre de la loi et quelque chose de plus que nécessaire pour chaque entrepreneur débutant.
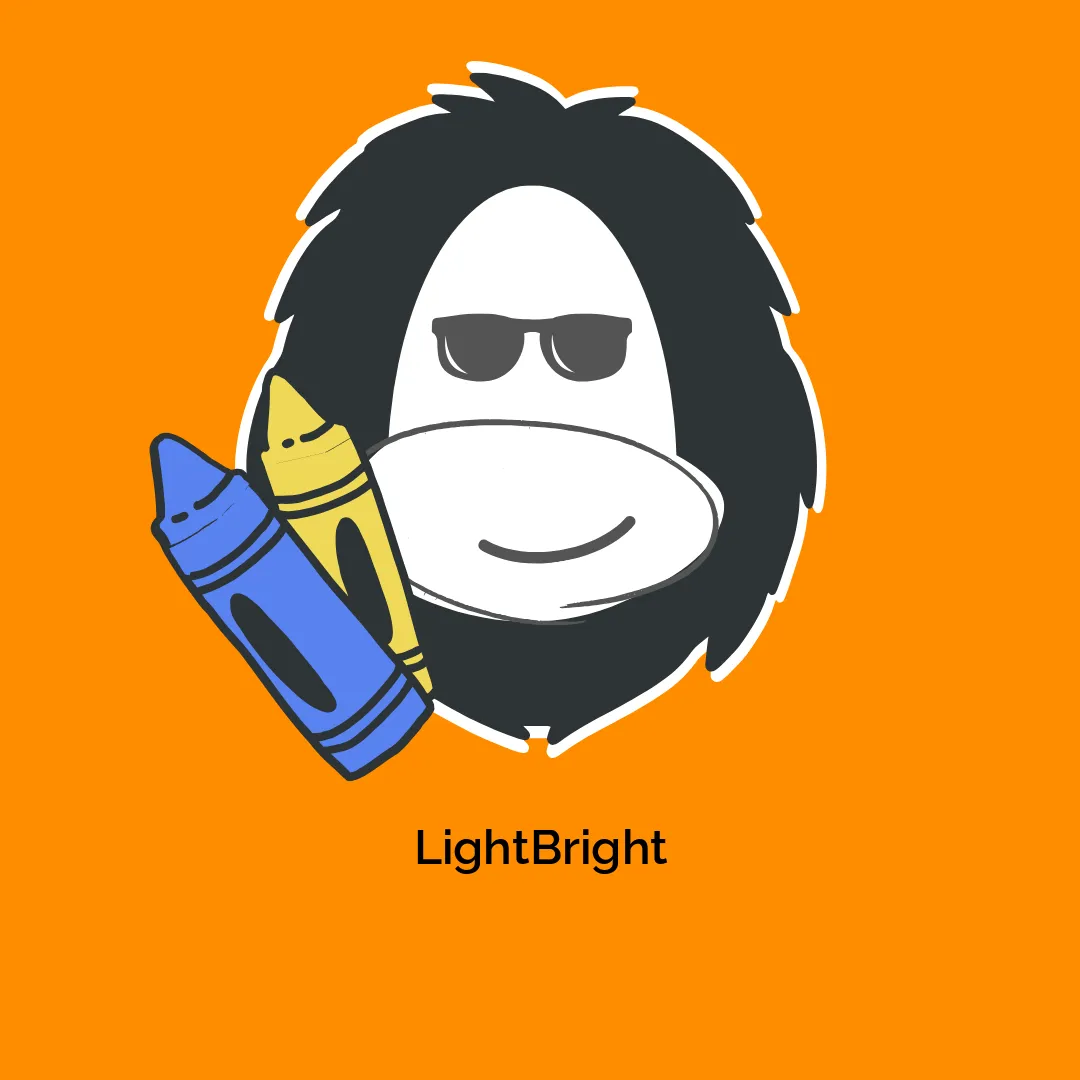




Avis
Il n’y a pas encore d’avis.