Optimiser l’utilisation de votre thème Explorable
Pour tirer pleinement parti de votre nouveau thème Explorable, suivez ces étapes détaillées pour l’installation, la personnalisation et l’ajout de fonctionnalités. Ce guide vous aidera à naviguer dans tous les aspects de votre thème.
Installation du Thème
Avant de pouvoir utiliser le thème Explorable, vous devez d’abord le télécharger depuis la zone de membres d’Elegant Themes. Connectez-vous à votre compte et repérez le thème désiré. Cliquez sur le lien de téléchargement pour obtenir le paquet du thème, qui se compose d’un fichier ZIP contenant tous les éléments nécessaires à l’installation.
Une fois le fichier .ZIP téléchargé, rendez-vous dans votre tableau de bord WordPress en vous connectant à wp-admin. Dans le menu de gauche, cliquez sur « Apparence » puis sur « Thèmes ». Un bouton intitulé « Ajouter un nouveau » apparaîtra, cliquez dessus et ensuite sur « Téléverser un thème ». Choisissez le fichier .ZIP que vous avez précédemment téléchargé et cliquez sur « Installer maintenant ». Une fois l’installation terminée, vous aurez la possibilité d’activer le thème directement depuis la page des thèmes.
Gestion des Images
Un élément clé de votre site sera les images qui accompagnent vos publications. Pour ajouter une image miniature, ou image à la une, allez dans la section de création ou d’édition de votre article dans le tableau de bord WordPress. Cherchez le bloc « Image à la une » sur le côté droit ou en dessous de l’éditeur de texte, en fonction de la taille de votre écran. Cliquez sur « Définir l’image à la une » pour télécharger l’image désirée. Une fois téléchargée, n’oubliez pas de choisir « Taille complète » avant de cliquer sur « Utiliser comme image à la une ».
Utilisation de Google Maps
Pour intégrer Google Maps à votre site, vous aurez besoin d’une clé API. Cette clé peut être obtenue via la Console des Développeurs Google. Après avoir créé un nouveau projet, nommez-le à votre convenance (par exemple, « Maps »). Il vous sera demandé d’entrer au moins le nom de domaine de votre site pour assurer un accès correct à votre clé API.
Une fois la clé obtenue, retournez dans votre tableau de bord WordPress. Accédez à « Apparence » puis « Options du thème Explorable », et sous « Paramètres généraux », vous trouverez un champ pour entrer votre clé Google Maps API. Enregistrez vos modifications.
Personnalisation du Logo
Pour personnaliser l’apparence de votre site, vous pouvez également ajouter votre propre logo. Rendez-vous dans les options ePanel sous « Général » dans votre tableau de bord. Cherchez le champ « Logo », entrez l’URL complète de l’image de votre logo ou utilisez le bouton « Télécharger une image » pour l’ajouter. Si vous n’avez pas d’image de logo, un fichier logo.psd est fourni dans le paquet de thème que vous pouvez modifier dans Photoshop ou un éditeur graphique similaire.
Ajout de Nouveaux Lieux
Une fois que vous avez installé Explorable, un nouveau type de publication personnalisé, « Listing », sera disponible dans votre tableau de bord. Pour ajouter un nouvel emplacement, cliquez sur « Listing » puis « Ajouter nouveau ». Dans l’écran de création, des options supplémentaires apparaîtront sous l’éditeur de texte dans le bloc « ET Settings » où vous pourrez entrer des informations telles que l’adresse, la description, la note et la localisation basée sur les coordonnées Longitude et Latitude. Cela vous permettra de placer un marqueur sur la carte. Pour faciliter cette tâche, vous pouvez faire glisser et déposer les icônes sur la carte pour obtenir automatiquement ces coordonnées.
Catégorisation des Lieux
Chacune des localisations ajoutées peut être classée sous différents types. Allez dans « Listing » puis « Types » pour créer des catégories que vous pourrez assigner à vos lieux. Par exemple, vous pouvez créer des types tels que « États-Unis », « Europe », « Asie » pour regrouper vos listings selon leur emplacement géographique. Ces types s’afficheront comme des filtres sur la page d’accueil, facilitant ainsi la recherche pour vos visiteurs.
Des tags peuvent également être ajoutés à vos listings pour une recherche encore plus affinée. Par exemple, vous pouvez utiliser des tags comme « Endroit de vacances », « Attraction touristique », ce qui aidera les utilisateurs à trouver des lieux selon leurs centres d’intérêt.
Utilisation du Personnalisateur de Thème
Pour modifier rapidement les couleurs et l’esthétique de votre thème, utilisez l’interface du Personnalisateur de Thème. Accédez à « Apparence », puis « Personnaliser ». Cela ouvrira une série d’options où vous pourrez ajuster les couleurs et autres caractéristiques visuelles de votre thème.
Importation de Données
Si vous partez de zéro et que vous n’avez pas encore de contenu, envisagez d’importer le fichier de données d’exemple. Ce contenu fictif vous servira d’exemple pour peupler votre blog. Via « Outils » puis « Importer » dans wp-admin, vous pourrez télécharger le fichier de données exemple qui se trouve dans le dossier de votre thème : sampledata/sample.xml. Assurez-vous de cocher « Importer les paramètres d’ePanel ».
Utilisation des Shortcodes
Votre thème come équipés d’une gamme complète de shortcodes. Ces codes vous permettent d’ajouter des éléments de design pré-définis dans vos publications sans nécessiter de compétences en HTML. Lorsque vous rédigez un article, des nouveaux boutons apparaitront dans l’éditeur de texte, facilitant l’intégration de ces éléments esthétiques. Pour plus d’informations sur les shortcodes, une documentation vidéo est souvent fournie.
Modèles de Page
De nombreux modèles de page sont également disponibles, chacun pouvant être attribué à des pages créées dans WordPress. En modifiant une page, vous verrez un menu déroulant de modèles sur le côté droit de l’éditer, permettant de sélectionner le modèle souhaité. Après sélection, des options supplémentaires apparaîtront pour configurer ces réglages selon vos besoins.
Traduction
Pour les utilisateurs non anglophones, le thème contient des fichiers Mo et Po qui vous permettront de traduire le thème dans votre langue. Ces fichiers sont situés dans le dossier /lang de votre thème. Vous pouvez consulter des ressources en ligne sur la traduction de WordPress pour obtenir plus de détails.
Mise à Jour du Thème
Enfin, pour maintenir votre thème à jour, vous devrez mener à bien une authentification de votre installation WordPress. Cela nécessite le téléchargement et l’installation du Plugin Elegant Themes Updater. Une fois activé, allez dans les paramètres de votre tableau de bord où vous pourrez entrer votre nom d’utilisateur et votre clé API Elegant Themes. Avec cette configuration, les mises à jour de votre thème s’effectueront simplement via le tableau de bord.
Avec toutes ces fonctionnalités, le thème Explorable se présente comme un outil puissant et personnalisable pour créer un site attrayant et fonctionnel. En suivant ces étapes et en explorant les diverses options disponibles, vous serez en mesure de maximiser le potentiel de votre site tout en offrant une expérience enrichie à vos utilisateurs.
Explorable: Téléchargez-le Gratuitement
Le voilà, télécharger Explorable Themes gratuitement est complètement viable et légitime.
En réalité, même télécharger un Explorable cracké est conforme à la loi, car la licence sous laquelle il est distribué est la General Public License, et cette licence autorise à le détenteur sa revente.
Alors, ne vous souciez pas: Si vous souhaitez acheter Explorable à bon marché ou, directement, télécharger Explorable Themes nulled pour l’obtenir 100% gratuitement, sur OrangoGPL, vous pouvez le faire légalement.
Télécharger Explorable GPL: L’ choix pour les entrepreneurs au début de leur parcours
Il est indifférent de savoir comment vous l’appelez: Offres pour Explorable Themes, télécharger Explorable Themes GPL, télécharger Explorable sans licence ou télécharger Explorable Themes cracké.
C’est complètement légal et quelque chose de plus que nécessaire pour chaque entrepreneur qui commence.
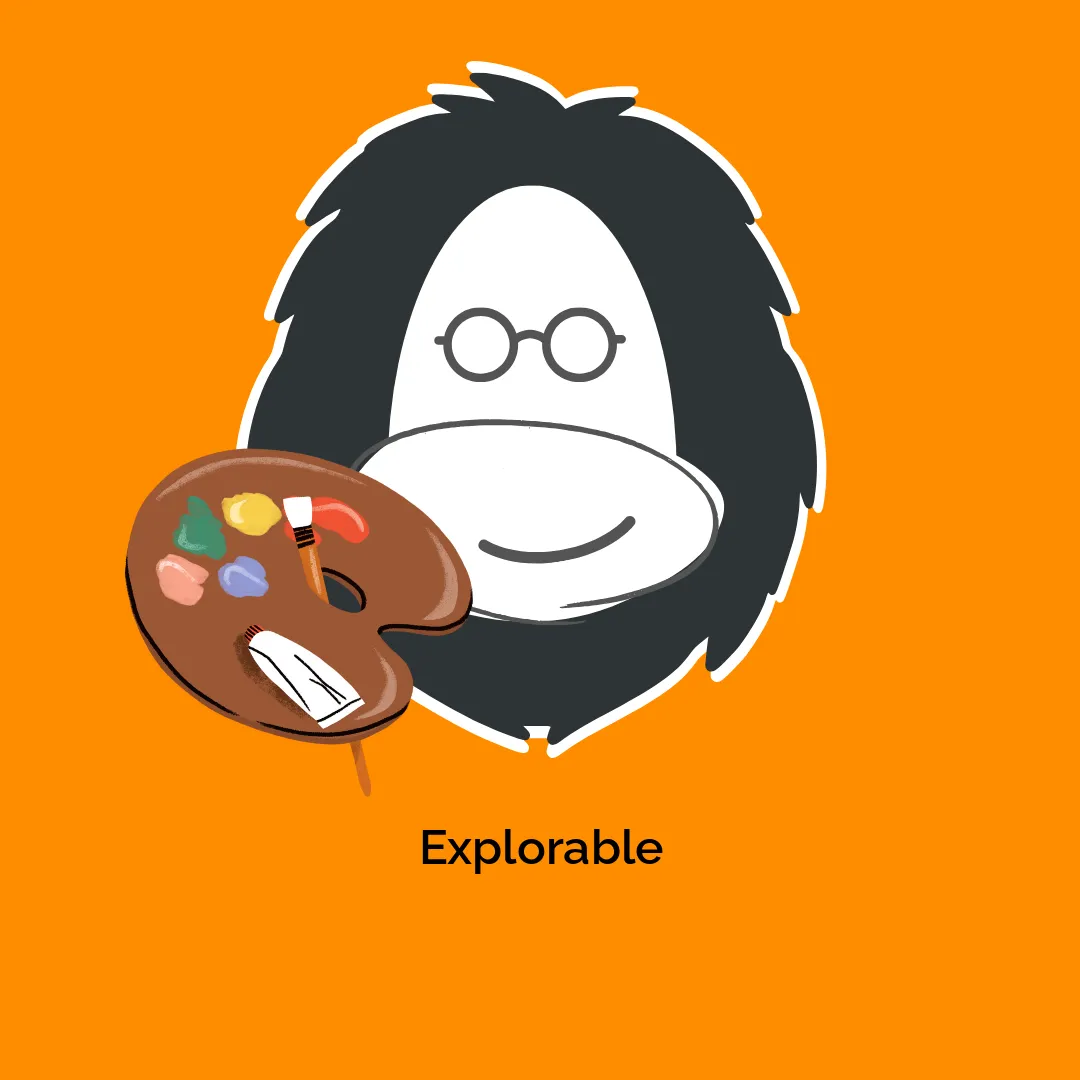




Avis
Il n’y a pas encore d’avis.