Comment utiliser votre nouveau thème WordPress
L’utilisation d’un thème sur WordPress peut sembler un peu complexe au début, mais une fois que vous avez compris les étapes clés, cela devient un jeu d’enfant. Voici un guide détaillé pour vous accompagner dans le processus d’installation et d’utilisation de votre thème, tout en maximisant ses fonctionnalités.
Installation du thème
Pour commencer, il est essentiel de télécharger le package de thème depuis votre espace membre. Connectez-vous à votre compte et localisez le thème que vous souhaitez utiliser. Une fois trouvé, cliquez sur le lien pour le télécharger. Vous aurez généralement deux options : le package du thème et les fichiers PSD. Il vous suffit de choisir le package du thème pour démarrer.
Upload du fichier .ZIP
Après avoir téléchargé le fichier .ZIP, il est temps de l’importer dans votre site WordPress. Accédez à votre tableau de bord WordPress en vous connectant à wp-admin. Cliquez sur l’onglet « Apparence » puis sur « Thèmes ». À ce niveau, trouvez le bouton « Installer des thèmes » et cliquez sur le lien « Téléverser ». Sélectionnez le fichier .ZIP que vous venez de télécharger et cliquez sur « Installer maintenant ». Une fois l’installation terminée, activez le thème depuis l’onglet « Apparence » > « Thèmes ».
Images et médias
Chaque fois que vous réalisez un nouvel article, vous pouvez définir une image qui figurera avec votre contenu sur les pages de posts et de catégories. Ces images sont généralement appelées « images à la une » ou « miniatures ». Pour les ajouter, rendez-vous dans votre tableau de bord WordPress lors de la création ou de l’édition d’un post, et cherchez la boîte « Image à la une ».
Ajouter une image à la une
Cliquez sur « Définir l’image à la une » pour uploader votre image sélectionnée. Une fois le téléchargement effectué, assurez-vous de choisir « Taille complète » comme dimension de votre image, puis cliquez sur « Utiliser comme image à la une ». Cela affichera maintenant cette image comme miniature sur votre post.
Note Importante
Gardez à l’esprit que la fonction « miniature » de WordPress redimensionne les images en fonction des tailles nécessaires pour votre thème. Si vous changez de thème, il se peut que vous ayez besoin de régénérer ces miniatures afin qu’elles s’ajustent correctement à votre nouveau thème. Pour cela, un plugin comme « Regenerate Thumbnails » peut s’avérer très utile.
Personnalisation de votre logo
Pour donner une touche personnelle à votre site, vous pouvez définir votre propre logo via la page d’options du thème dans votre tableau de bord WordPress. Sous l’onglet ePanel, localisez le champ « Logo » dans la section des paramètres généraux. Assurez-vous d’indiquer l’URL complète de votre logo, ou utilisez le bouton « Uploader une image » si ce n’est pas déjà fait.
Création du logo
Si vous n’avez pas encore de logo, vous pouvez utiliser le fichier logo.psd inclus comme point de départ. Si vous possédez Photoshop, vous pourrez ouvrir ce fichier et modifier le texte facilement. Sinon, même un fichier logo_blank.png peut servir de toile de fond pour créer un logo dans d’autres logiciels de design.
Publicités et options avancées
Vous avez également la possibilité de modifier les images utilisées dans vos publicités et d’ajuster les URL vers lesquelles chacune d’elles pointe. Cela se fait via les options personnalisées disponibles dans wp-admin. Rendez-vous simplement dans « Design » et sélectionnez « Options actuelles du thème » pour découvrir les différentes options qui s’offrent à vous.
Articles en vedette
Les articles en vedette proviennent d’une catégorie spécifique que vous pouvez choisir à partir de la page des options du thème. Dans la section « Articles en vedette » de l’ePanel, vous trouverez un menu déroulant pour sélectionner la catégorie souhaitée. Cela vous permet de mettre en avant des contenus pertinents pour vos visiteurs.
Importation de contenu
Si vous débutez et que vous installez votre thème sur un blog WordPress sans contenu, vous pouvez importer un fichier de données échantillon. Cela peuplerait votre blog avec du « contenu fictif », facilitant ainsi la mise en place initiale. Pour ce faire, utilisez l’outil « Outils » > « Importer » dans wp-admin pour charger le fichier de données d’exemple qui se trouve dans le dossier de votre thème, à savoir sampledata/sample.xml.
Gestion des paramètres
Lors de l’importation, veillez à cocher la case « Importer les paramètres de l’ePanel » pour récupérer les configurations initiales.
Utilisation des shortcodes
Tous les thèmes incluent un ensemble de shortcodes permettant de créer des éléments de design avancés sans avoir besoin de connaître le HTML. Après installation, vous remarquerez que de nouveaux boutons auront été ajoutés à l’éditeur de texte WordPress. En cliquant sur ces boutons, vous aurez accès à des options pour ajouter des shortcodes à vos publications.
Documentation des shortcodes
Pour en savoir plus sur l’utilisation de ces shortcodes, vous pouvez également consulter la documentation disponible dans votre tableau de bord ou les vidéos explicatives sur le site. Cela vous permettra de créer des mises en page attrayantes et professionnelles.
Modèles de pages
Les thèmes sont souvent livrés avec une sélection de modèles de pages utilisables pour divers objectifs. Lors de l’édition d’une page dans wp-admin, vous trouverez un menu déroulant nommé « Modèles » qui vous permettra de choisir le modèle souhaité. Une fois sélectionné, des réglages supplémentaires apparaîtront dans la boîte « Paramètres de modèles ET » en dessous du menu déroulant. Configurez ces paramètres pour obtenir le résultat désiré.
Traduction du thème
Pour ceux qui souhaitent personnaliser le contenu linguistique du thème, des fichiers Mo et Po sont inclus dans le dossier /lang de votre thème. Ces fichiers facilitent la traduction des mots anglais présents dans le design. Suivez les guides pour traduire votre WordPress de manière efficace.
Mettre à jour votre thème
La mise à jour de votre thème se fait via le tableau de bord WordPress, comme pour un thème classique. Cependant, vous devez d’abord authentifier votre abonnement Elegant Themes en utilisant le plugin Elegant Themes Updater. Une fois ce plugin installé et activé, vous pourrez mettre à jour votre thème à chaque nouvelle version.
Authentification
Pour ce faire, téléchargez le plugin Elegant Themes Updater et installez-le via « Plugins » > « Ajouter ». Une fois activé, rendez-vous dans « Réglages » > « Général » et faites défiler jusqu’à la section « Réglages de mise à jour automatique Elegant Themes ». Vous devrez y indiquer votre nom d’utilisateur Elegant Themes à l’aide de votre clé API, que vous pouvez trouver sur votre compte.
Une fois que tous les champs sont remplis, sauvegardez les modifications. Vous pourrez alors mettre à jour votre thème quand une nouvelle version sera disponible via la page « Tableau de bord » > « Mises à jour » ou depuis « Apparence » > « Thèmes ».
En respectant ces étapes et en vous familiarisant avec les options de personnalisation offertes par votre thème, vous serez en mesure de créer un site attrayant et fonctionnel. L’avantage principal de travailler avec des thèmes tels qu’eNews est la diversité de leurs fonctionnalités et leur adaptabilité, vous permettant ainsi de créer du contenu engageant tout en gardant une esthétique agréable.
eNews: Téléchargez-le Gratuitement
Certainement, est entièrement viable et légal.
En réalité, même télécharger un eNews cracké est conforme à la loi, car la licence sous laquelle il est distribué est la GPL (General Public License), et cette licence autorise à quiconque sa libre modification.
Donc, il n’y a pas de raison de se soucier: Si vous voulez acheter eNews à bon marché ou, directement, télécharger eNews Themes nulled pour l’avoir cent pour cent gratuitement, sur OrangoGPL, vous pouvez le faire sans sortir de la légalité.
eNews GPL: Une excellente choix pour les nouveaux entrepreneurs
Comment vous l’appelez est indifférent: Offres pour eNews, télécharger eNews Themes GPL, télécharger eNews sans licence ou télécharger eNews Themes cracké.
C’est absolument légal et une nécessité pour tout entrepreneur de startup.
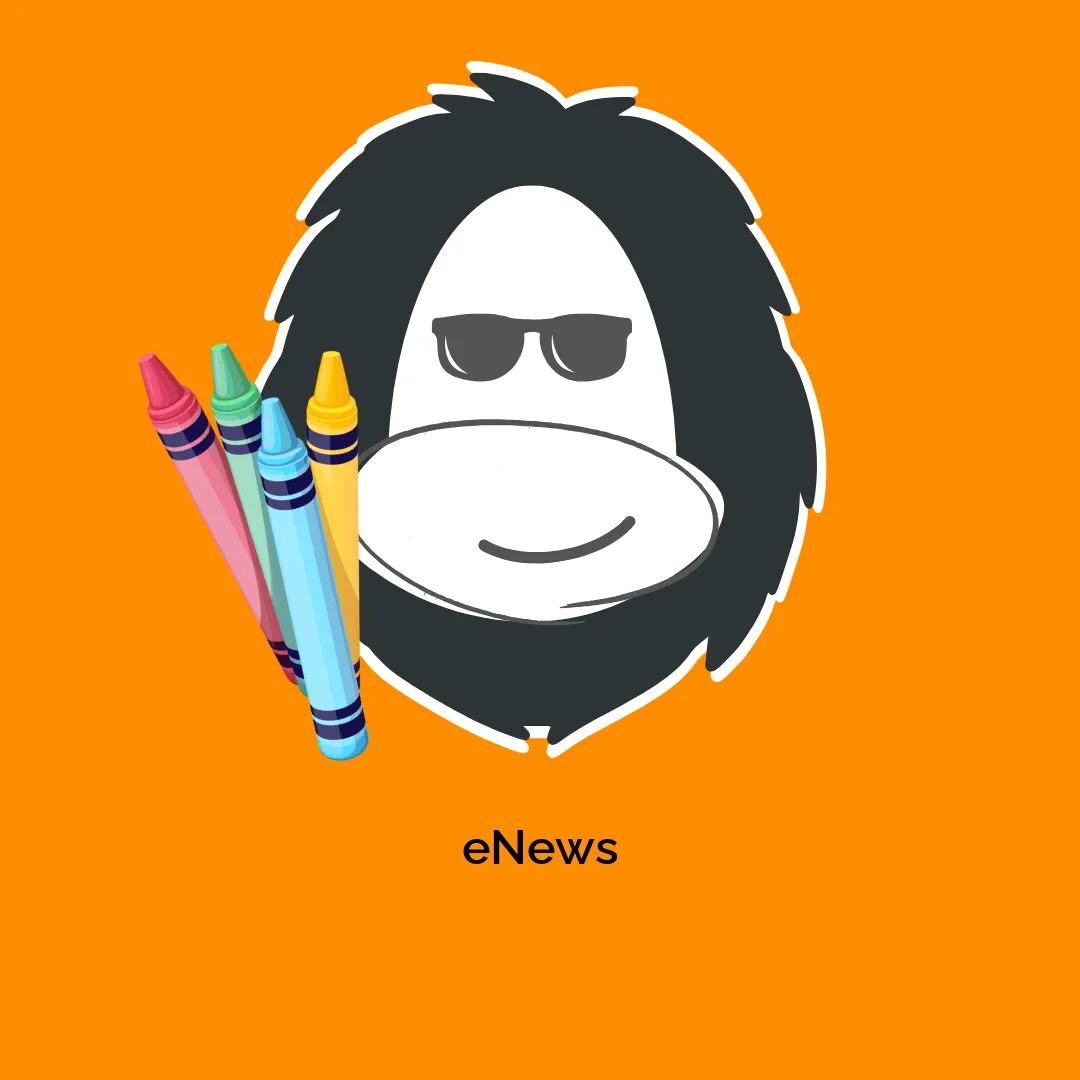




Avis
Il n’y a pas encore d’avis.