Maîtriser votre nouveau thème WordPress
Lorsqu’il s’agit de mettre en place un nouveau thème WordPress, il est essentiel de suivre quelques étapes clés pour garantir que votre site soit parfaitement configuré et esthétiquement agréable. Ci-dessous, nous allons explorer en détail comment procéder, du téléchargement à l’activation, l’ajout de contenu, et même la gestion de votre logo et de l’importation de données.
Installation et activation du thème
Pour débuter, vous devrez télécharger le package de votre thème depuis la zone des membres. Cela commence par une connexion sécurisée à votre compte. Une fois connecté, parcourez la liste des thèmes disponibles et cliquez sur le lien de téléchargement correspondant. Généralement, vous aurez deux options : le « Theme Package » et les fichiers PSD. Il convient de sélectionner le « Theme Package » pour obtenir le fichier .ZIP que vous allez installer.
Une fois que vous avez le fichier .ZIP en main, dirigez-vous vers le tableau de bord de WordPress, connectez-vous à votre interface wp-admin et accédez à l’onglet Apparence > Thèmes. Cliquez ensuite sur le bouton « Installer des thèmes », puis sur le lien « Téléverser ». Ici, choisissez le fichier .ZIP que vous venez de télécharger et cliquez sur « Installer maintenant ». Une fois l’installation terminée, activez le thème depuis l’onglet Apparence > Thèmes. Voilà, votre nouveau thème est prêt !
Ajouter des images à vos publications
Chaque article que vous publiez peut bénéficier d’une image mise en avant, souvent appelée « thumbnail ». Cette image est ajoutée via l’option « Image mise en avant » dans le tableau de bord WordPress. Au moment de créer ou d’éditer un article, localisez la boîte « Image mise en avant » qui se trouve généralement à droite ou en dessous de l’éditeur de texte, selon la taille de votre écran.
Pour ajouter une image, cliquez sur le lien « Définir l’image mise en avant ». Vous pourrez alors télécharger l’image souhaitée. Assurez-vous de la sélectionner en taille « Taille réelle » avant de cliquer sur « Utiliser comme image mise en avant ». Ainsi, cette image apparaîtra comme la miniature associée à votre publication.
Note importante
Gardez à l’esprit que la fonction de miniature de WordPress redimensionne l’image que vous téléchargez en fonction des tailles de miniatures requises par le thème. Si vous changez de thème, il est souvent nécessaire de régénérer ces miniatures pour qu’elles s’adaptent à la nouvelle configuration du thème. L’outil « Regenerate Thumbnails » est donc très utile dans ce cas.
Personnalisation de votre logo
Un autre élément clé de votre site est votre logo. Pour le définir, dirigez-vous vers la page des options de thème ePanel dans votre tableau de bord. Dans les paramètres généraux, trouvez le champ « Logo ». Plutôt que de perdre du temps à chercher, vous pouvez directement télécharger votre image logo en utilisant le bouton « Téléverser » situé sous le champ. Si vous n’avez pas encore d’image, vous pouvez utiliser le fichier logo.psd inclus comme point de départ. Si vous avez Photoshop, ouvrez ce fichier pour modifier facilement le texte. Sinon, le fichier logo_blank.png peut servir de canevas dans un autre programme de design.
Importation de données d’exemple
Si vous démarrez avec un blog WordPress vierge sans contenu, vous pouvez opter pour l’importation de données d’exemple. Cela vous donnera une base à partir de laquelle travailler. Surtout, cela vous permet d’avoir un aperçu de la mise en page que vous pouvez créer. Utilisez la fonction Tools > Import dans wp-admin pour uploader le fichier de données d’exemple, habituellement situé dans le dossier du thème : sampledata/sample.xml. N’oubliez pas de cocher la case « Importer les réglages ePanel » pour que tout soit pris en compte.
Utilisation des shortcodes
Tous les thèmes sont livrés avec une série de shortcodes qui vous permettent d’ajouter des éléments de design pré-fabriqués sans avoir besoin de connaissances en HTML. Une fois que vous avez installé le thème, vous remarquerez de nouveaux boutons dans l’éditeur de texte WordPress. En cliquant dessus, divers options de shortcodes apparaîtront pour ajouter des éléments personnalisés à vos articles et pages. Pour une documentation complète sur les shortcodes disponibles, une vidéo et des pages de documentation sont souvent fournies avec le thème.
Modèles de page disponibles
Les thèmes incluent également une collection de modèles de page que vous pouvez utiliser pour divers objectifs. Lorsque vous éditez une page dans wp-admin, le menu déroulant des « Modèles » apparaît près de l’éditeur de texte. Cela vous permet de sélectionner parmi plusieurs modèles de page. Une fois qu’un modèle est sélectionné, des réglages supplémentaires seront visibles dans la boîte « Réglages des modèles ET » en dessous du menu, et ceux-ci doivent être configurés pour obtenir le résultat désiré.
Traduction du thème
Pour ceux qui souhaitent proposer leur site dans différentes langues, le thème contient des fichiers Mo et Po situés dans le dossier /lang. Ces fichiers permettent de traduire les mots anglophones présents dans le design. Des ressources sont disponibles pour vous guider dans la traduction de WordPress dans son intégralité.
Mise à jour du thème
La mise à jour de votre thème se fait également via le tableau de bord WordPress. Cependant, avant d’effectuer une mise à jour, il est crucial d’authentifier votre abonnement Elegant Themes. Cela se fait en téléchargeant et installant le plugin Elegant Themes Updater. Une fois activé, rendez-vous dans Réglages > Général et entrez votre nom d’utilisateur Elegant Themes et votre clé API dans la nouvelle section « Réglages de mise à jour automatique Elegant Themes ». Cela vous permettra d’installer toutes les mises à jour pertinentes depuis la page Tableau de bord > Mises à jour ou via l’onglet Apparence > Thèmes.
La gestion de votre nouveau thème peut sembler difficile au début, mais une fois que vous êtes familiarisé avec ces étapes, la personnalisation de votre site peut devenir un processus créatif et enrichissant. En utilisant ces conseils, votre site aura non seulement un aspect professionnel, mais il sera également fonctionnel et agréable pour vos visiteurs. En intégrant votre propre touche, que ce soit à travers des images, votre logo ou le contenu, vous aurez un site qui reflète votre identité ou celle de votre entreprise.
DailyJournal: Téléchargez-le Gratuitement
Certainement, télécharger DailyJournal Themes gratuitement sur OrangoGPL est possible et complètement légitime.
En réalité, même télécharger un DailyJournal cracké est conforme à la loi, parce que la licence sous laquelle il est distribué est la General Public License, et cette licence autorise à quiconque sa modification libre.
Donc, pas besoin de s’inquiéter: Si vous vouliez acheter DailyJournal à bon marché ou, directement, télécharger DailyJournal Themes nulled pour l’avoir cent pour cent gratuitement,, c’est possible dans le cadre de la loi.
Télécharger DailyJournal GPL: L’ solution pour les nouveaux entrepreneurs
Il est indifférent de savoir comment vous l’appelez: Offres pour DailyJournal, télécharger DailyJournal Themes GPL, télécharger DailyJournal sans licence ou télécharger DailyJournal nulled.
C’est quelque chose de totalement dans le cadre de la loi et quelque chose de plus que nécessaire pour tout entrepreneur de startup.
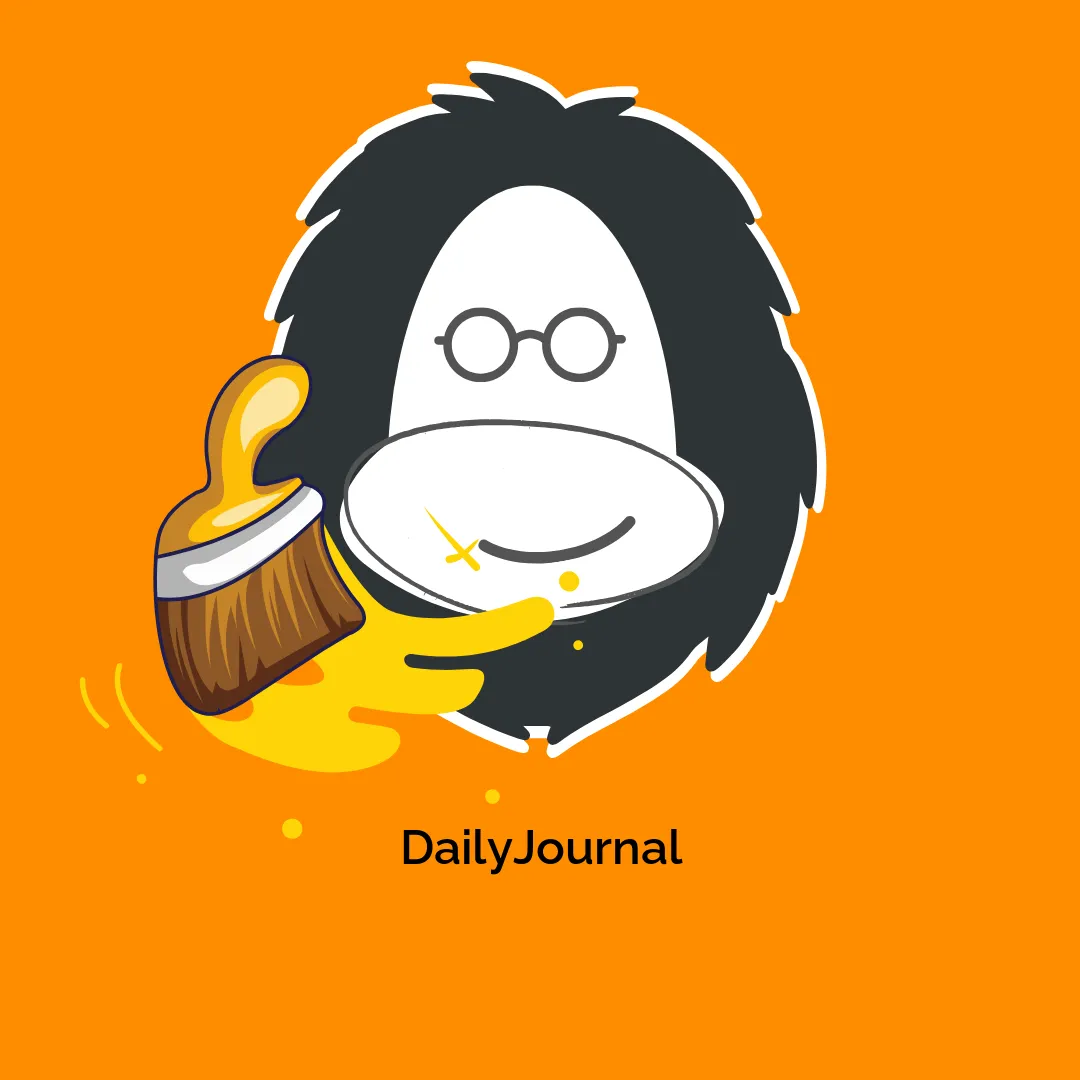




Avis
Il n’y a pas encore d’avis.