Webly: Ein umfassender Leitfaden zur Nutzung des Themes
Webly ist ein fortschrittliches WordPress-Theme, das eine Vielzahl an Funktionen bietet, um die Erstellung und Verwaltung Ihrer Website zu erleichtern. In diesem Leitfaden erfahren Sie, wie Sie das Theme installieren, anpassen und optimal nutzen können, um Ihre Online-Präsenz zu stärken.
Installation des Webly-Themes
Um mit Webly zu beginnen, müssen Sie zuerst das Theme-Paket herunterladen. Dies geschieht in der Regel über die Mitgliederbereich von Elegant Themes. Nachdem Sie sich angemeldet haben, finden Sie das gewünschte Theme in der Liste und klicken auf den Download-Link. Achten Sie darauf, dass Sie die ZIP-Datei downloaden, da diese die notwendigen Dateien für die Installation enthält.
Hochladen des Themes in WordPress
Nachdem Sie die ZIP-Datei heruntergeladen haben, melden Sie sich Ihr WordPress-Dashboard an. Navigieren Sie zu Design > Themes. Klicken Sie auf Theme installieren und dann auf Upload. Wählen Sie die heruntergeladene ZIP-Datei aus und klicken Sie auf Jetzt installieren. Sobald die Installation abgeschlossen ist, aktivieren Sie das Theme, um es auf Ihrer Website anzuwenden.
Anpassung von Beiträgen und Kategorien
Webly ermöglicht es Ihnen, für jeden Beitrag ein Bild festzulegen, das auf Beitrags- und Kategorieseiten angezeigt wird. Dies wird als „Beitragsbild“ oder „Featured Image“ bezeichnet. Um ein solches Bild festzulegen, suchen Sie das Feld „Beitragsbild“, welches sich rechts oder unter dem Texteditor befindet. Klicken Sie auf „Beitragsbild festlegen“ und laden Sie Ihr gewünschtes Bild hoch.
Beachten Sie, dass WordPress die Größe des Bildes an die verschiedenen Vorschaubilder anpasst. Wenn Sie das Theme wechseln, kann es notwendig sein, die Bilder neu zu generieren, damit sie zur neuen Designstruktur passen. Hierfür gibt es das Plugin „Regenerate Thumbnails“, das Ihnen dabei hilft, Ihre Bilderlichkeit bei einem Themewechsel aufzubereiten.
Logo-Anpassungen
Um Ihr Logo in Webly hinzuzufügen, navigieren Sie zu den ePanel-Theme-Optionen in Ihrem WordPress-Dashboard. Unter Allgemeine Einstellungen > Allgemein finden Sie das Feld für Ihr Logo. Dort geben Sie die vollständige URL Ihres Logos ein. Falls Sie kein Logo haben, stehen Ihnen die PSD-Dateien zur Verfügung, die als Grundlage dienen können. Diese können Sie in Bildbearbeitungsprogrammen, wie Photoshop, bearbeiten.
Einrichtung des Featured Sliders
Webly bietet eine zweifache Möglichkeit, den Featured Slider einzurichten. Sie können entweder Seiten oder Beiträge aus einer bestimmten Kategorie verwenden. Gehen Sie dazu auf Design > Webly Theme Optionen > Allgemeine Einstellungen > Featured Slider und wählen Sie zwischen „Seiten nutzen“ oder „Beiträge nutzen“.
Nachdem Sie Ihre Auswahl getroffen haben, können Sie den Inhalt jedes einzelnen Slides über spezielle Eingabefelder anpassen. Diese Felder erscheinen unter dem Texteditor, wenn Sie einen Beitrag oder eine Seite bearbeiten, die in Ihrem Slider angezeigt werden soll. Hier können Sie Titel, Tagline, Bild, Text und Ziel-URL des Buttons definieren.
Slide-Variationen
Webly erlaubt verschiedene Variationen der Slides. Wenn Sie beispielsweise einen Slide-Typ mit Bild auswählen, entscheiden Sie, ob das Bild auf der linken oder rechten Seite erscheinen soll. Außerdem können Sie bestimmen, ob das Bild einen Rahmen haben soll oder nicht. Für eine moderne Darstellung können Sie transparente PNG-Bilder ohne Rahmen wählen.
Wenn Sie sich für einen „Bild/Video“-Slide entscheiden, müssen Sie die URL oder den Einbettungscode für das Video angeben, um es im Slide einzubinden. Alternativ können Sie für Bilder die oben beschriebenen Methoden nutzen, um Thumbnails hinzuzufügen.
Verwendung von Blurbs auf der Homepage
Blurb-Elemente können durch das Erstellen von Seiten generiert werden. Erstellen Sie zunächst drei Seiten, die Sie für diese Blurbs nutzen möchten. Gehen Sie zu Design > Webly Theme Optionen > Allgemeine Einstellungen > Homepage und wählen Sie die entsprechenden Seiten aus den Dropdown-Menüs für die Service-Seiten aus.
Für jede Blurb-Seite können Sie ebenfalls ein Thumbnail-Bild über das Thumbnail-custom field festlegen, wie zuvor beschrieben.
Media Bar auf der Homepage
Die Media Bar auf der Homepage zieht Inhalte aus bestimmten Beiträgen. Wählen Sie auf der Webly Theme Optionen-Seite eine Kategorie aus, aus der Ihre Beiträge stammen sollen. Fügen Sie jedem der entsprechenden Beiträge Bilder über das Thumbnail-custom field hinzu, um sie in der Media Bar anzuzeigen.
Falls Sie Videos in die Media Bar integrieren möchten, nutzen Sie ein weiteres benutzerdefiniertes Feld mit dem Namen „et_videolink“. Geben Sie dort den URL zu dem Video ein, beispielsweise von Plattformen wie YouTube oder Vimeo.
Anpassung der Anzeigen
In Webly können Sie die verwendeten Bilder für Anzeigen sowie die zugehörigen URLs über die benutzerdefinierten Optionsseiten anpassen. Gehen Sie dafür auf Design > Webly Theme Optionen, um die unterschiedlichen Optionen anzuzeigen. Alternativ können Sie das 125×125-Anzeigen-Widget in Ihrer Sidebar verwenden.
Import von Dummy-Inhalten
Wenn Sie mit einer frischen Installation beginnen und keine Inhalte haben, können Sie die Beispiel-Daten importieren, um Ihre WordPress-Installation mit Dummy-Inhalten zu füllen. Diese Inhalte dienen als nützliche Vorlage, welche Sie dann mit Ihren eigenen Inhalten ersetzen können. Gehen Sie zu Werkzeuge > Importieren, wählen Sie die Datei „sampledata/sample.xml“ aus und aktivieren Sie die Importoption für die „epanel Einstellungen“.
Kurzwortcodes für erweitertes Design
Webly kommt mit einer Reihe von Shortcodes, die Ihnen helfen, ohne HTML-Kenntnisse komplexe Layouts zu erstellen. Nach der Installation finden Sie neue Schaltflächen im Texteditor Ihres WordPress. Mit diesen Schaltflächen können Sie verschiedene Design-Elemente hinzufügen. Für eine vollständige Dokumentation der Shortcodes stehen Ihnen Video-Tutorials und hilfreiche Webseiten zur Verfügung.
Page-Templates nutzen
Das Theme Webly bietet verschiedene Seitenvorlagen, die für unterschiedliche Zwecke verwendet werden können. Wenn Sie eine Seite bearbeiten, sehen Sie ein Dropdown-Menü für die Vorlagen rechts vom Texteditor. Wählen Sie die gewünschte Vorlage aus und passen Sie die Einstellungen in der „ET Page Templates Settings“-Box an, um das gewünschte Layout zu erreichen.
Übersetzungen
Um die Sprache Ihres Themes anzupassen, können Sie die enthaltenen Mo- und Po-Dateien im /lang-Ordner verwenden. Über diese Dateien können Sie die verschiedenen englischen Begriffe in andere Sprachen übersetzen, um eine breitere Zielgruppe anzusprechen.
Aktualisierung des Themes
Die Aktualisierung Ihres Webly-Themes erfolgt über das WordPress-Dashboard. Bevor Sie eine Aktualisierung vornehmen, stellen Sie sicher, dass Sie das Elegant Themes Updater Plugin installiert und aktiviert haben. Dieses Plugin erlaubt es Ihnen, Ihr Abonnement zu authentifizieren. Folgen Sie den Anweisungen im Dashboard, um Ihre API-Schlüssel einzugeben, damit Sie über die Updates jederzeit informiert werden und Ihr Theme aktuell bleibt.
Mit dieser ausführlichen Einführung sind Sie gut gerüstet, um Webly zu nutzen und Ihre WordPress-Seite ansprechend und funktional zu gestalten. Nutzen Sie die zahlreichen Optionen und Anpassungsmöglichkeiten, um eine einzigartige Präsenz in der digitalen Welt zu schaffen und Ihrer Zielgruppe bestmöglich zu dienen.
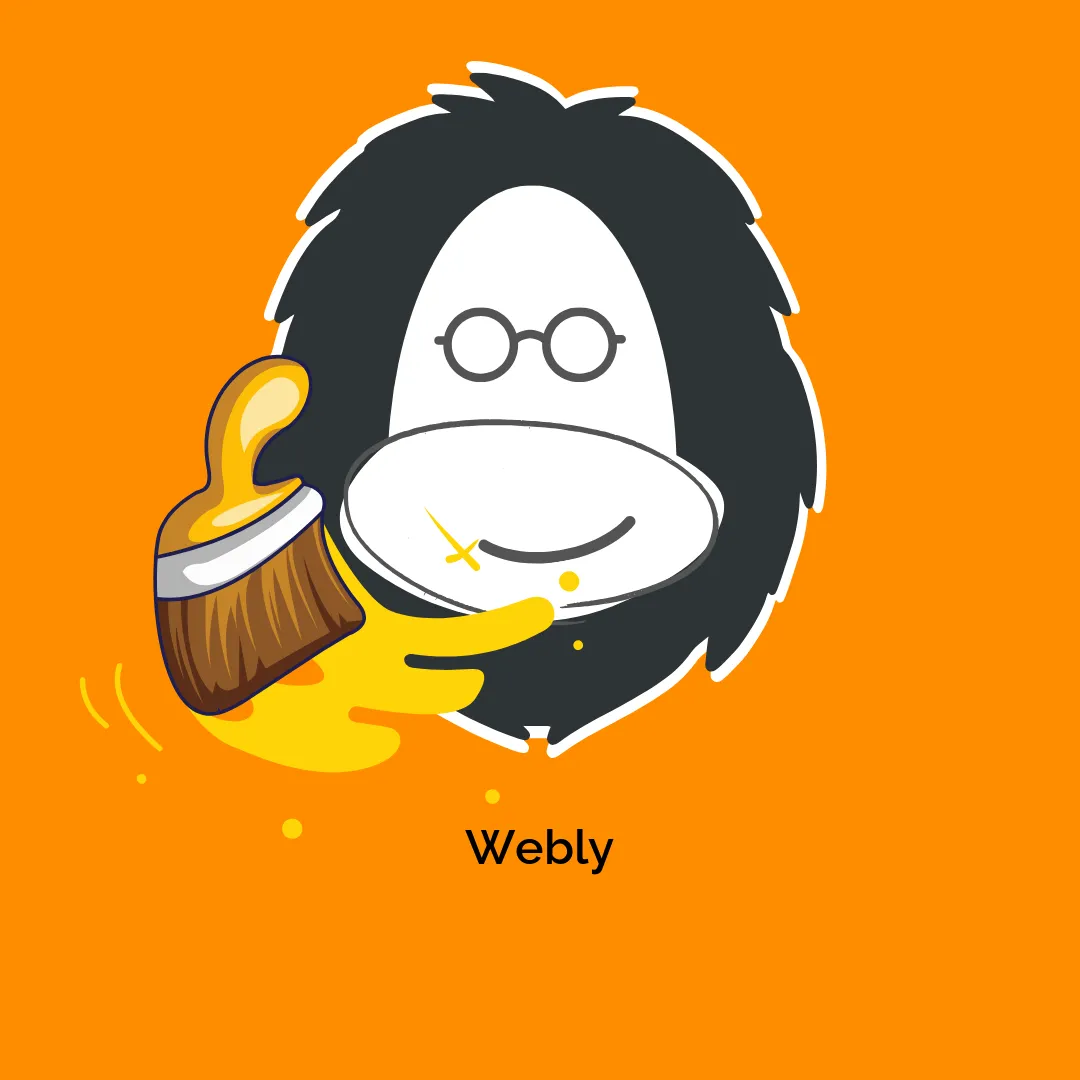




Rezensionen
Es gibt noch keine Rezensionen.