Einführung in Vertex-Themen
Vertex ist ein vielseitiges WordPress-Theme, das Ihnen hilft, Ihre Website stilvoll und funktional zu gestalten. In diesem Leitfaden erfahren Sie, wie Sie das Vertex-Theme optimal nutzen, um Ihre individuellen Anforderungen zu erfüllen. Wir durchlaufen den gesamten Installations- und Anpassungsprozess, der die Einrichtung von Projekten, Testimonials und Teammitgliedern umfasst, sowie die Anpassung des Designs und die Nutzung von Shortcodes.
Installation des Vertex-Themes
Um das Vertex-Theme auf Ihrer WordPress-Website zu installieren, müssen Sie zunächst das Theme-Paket im Mitgliederbereich herunterladen. Loggen Sie sich dort ein, suchen Sie das Vertex-Theme und laden Sie es als ZIP-Datei herunter. Gehen Sie dann zu Ihrem WordPress-Dashboard und navigieren Sie zu „Design“ > „Themes“. Klicken Sie auf die Schaltfläche „Themes installieren“ und sofort danach auf „Upload“. Wählen Sie die ZIP-Datei aus, die Sie heruntergeladen haben, und klicken Sie auf „Jetzt installieren“. Nach dem Hochladen aktivieren Sie das Theme über die gleichen Einstellungen.
Nach der Installation können Sie Ihr Design anpassen. Es ist wichtig, dass Sie Thumbnails oder vorgestellte Bilder für alle Ihre Inhalte definieren. Thumbnails sind entscheidend für die visuelle Anziehungskraft Ihrer Beiträge und Seiten.
Verwendung von bestimmten Bildfunktionen
Jeder Beitrag hat die Möglichkeit, ein vorgestelltes Bild zu haben. Dieses Bild wird auf den Beitrags- und Kategorieseiten angezeigt. Um ein Vorschaubild für einen Beitrag festzulegen, suchen Sie im WordPress-Dashboard das Feld „Vorgestelltes Bild“. Es befindet sich normalerweise rechts oder unter dem Texteditor. Klicken Sie auf den Link „Vorgestelltes Bild festlegen“ und laden Sie das gewünschte Bild hoch. Stellen Sie sicher, dass Sie die Bildgröße auf „Vollgröße“ einstellen, bevor Sie es als Vorschaubild verwenden.
Ein wichtiges Detail, das Sie beachten sollten, ist, dass beim Wechsel zu einem neuen Theme möglicherweise die Thumbnail-Größen neu generiert werden müssen, damit die Bilder korrekt angezeigt werden. Dafür wird das Plugin „Regenerate Thumbnails“ empfohlen.
Anpassung Ihres Logos
Das Logo Ihrer Website kann über die ePanel-Theme-Options-Seite im WordPress-Dashboard angepasst werden. Unter „Allgemeine Einstellungen“ finden Sie das Feld „Logo“. Geben Sie dort die vollständige URL zu Ihrer Logo-Datei ein oder nutzen Sie die Schaltfläche „Bild hochladen“, um das Logo direkt hochzuladen.
Wenn Sie kein Logo haben, können Sie die bereitgestellten PSD-Dateien verwenden, um eines zu erstellen. Diese Dateien sind im Theme-Paket im Ordner /psd/ gespeichert und bieten eine interessante Vorlage.
Header und Call-to-Action
Der Header des Vertex-Themes ist eine wichtige Komponente, die aus verschiedenen Elementen besteht:
- Logo: Das von Ihnen hochgeladene Logo wird im Header angezeigt.
- Website-Beschreibung: Diese können Sie unter „Einstellungen“ > „Allgemein“ anpassen.
- Call-to-Action-Button: Dieser kann ebenfalls über die ePanel-Optionen angepasst werden.
Zusätzlich können Sie ein Hintergrundbild für den Header über die ePanel-Optionen einfügen. So können Sie ein individuelles Erscheinungsbild für den Header Ihrer Website schaffen, das die Benutzer anzieht.
Erstellung von Projekten
Ein wichtiges Merkmale von Vertex ist die Möglichkeit, Projekte darzustellen. Dadurch können Sie Ihre Arbeit in einer klaren, grafischen Art und Weise präsentieren. Um ein neues Projekt hinzuzufügen, verwenden Sie den benutzerdefinierten Beitragstyp „Projekte“. Nach der Aktivierung von Vertex sollten Sie einen neuen Tab mit der Bezeichnung „Projekte“ sehen. Klicken Sie auf „Projekte“ > „Neu hinzufügen“, um den neuen Inhalt hinzuzufügen.
Bei jedem Projekt können Sie ein vorgestelltes Bild hochladen, um die visuelle Darstellung des Projekts zu verbessern. Außerdem können Sie die WordPress-Galeriefunktion verwenden, um mehrere Bilder in einem Projekt darzustellen. Klicken Sie dazu auf das „Medien hinzufügen“-Symbol und wählen Sie die gewünschten Bilder aus, um Ihre Galerie zu erstellen.
Einrichten des Featured Sliders
Der Featured Slider kann entweder mit Seiten oder Beiträgen aus einer bestimmten Kategorie gefüllt werden. Um den Slider einzurichten, gehen Sie zu „Design“ > „Vertex Theme Options“ und suchen Sie den Tab „Featured Slider“. Hier können Sie auswählen, ob Sie Seiten oder eine Beitragskategorie verwenden möchten. Bei Auswahl von „Seiten“ können Sie die zu verwendenden Seiten festlegen. Andernfalls können Sie eine Kategorie aus dem Dropdown-Menü auswählen.
Jede Seite im Slider sollte ein vorgestelltes Bild haben. Vergessen Sie nicht, dieses Bild festzulegen, um ein ansprechendes Layout für den Slider zu gewährleisten.
Testimonials hinzufügen
Testimonials sind eine wertvolle Ergänzung Ihrer Website, da sie das Vertrauen potenzieller Kunden stärken. Vertex beinhaltet den benutzerdefinierten Beitragstyp „Testimonials“. Klicken Sie einfach auf „Testimonials“ > „Neu hinzufügen“, um ein neues Zitat zu erstellen. Der Text, den Sie in den Beitrag eingeben, wird als Testimonial angezeigt. Vergessen Sie nicht, ein vorgestelltes Bild hinzuzufügen, das das Testimonial ergänzt.
Teammitglieder hinzufügen
Das Hinzufügen von Teammitgliedern ist ein einfacher Prozess in Vertex. Nutzen Sie den benutzerdefinierten Beitragstyp „Teammitglieder“. Klicken Sie auf „Teammitglieder“ > „Neu hinzufügen“, um eine neue Biografie zu erstellen. Hier können Sie auch ein vorgestelltes Bild des Teammitglieds hochladen.
Zusätzliche Informationen, wie Fähigkeiten und Positionen, können unter den „ET Einstellungen“ hinzugefügt werden. Geben Sie den Namen der Fähigkeit und den Prozentsatz der Fachkenntnis an.
Um eine übersichtliche Darstellung aller Teammitglieder zu erhalten, erstellen Sie eine Teamseite. Wählen Sie bei der Erstellung der Seite die Teamvorlage aus dem Dropdown-Menü „Template“ im „Seitenattribut“-Panel aus.
Anpassung der Seitenbeschreibung
Jede Seite kann eine einzigartige Beschreibung haben, die direkt unter dem Titel angezeigt wird. Um eine Beschreibung hinzuzufügen, müssen Sie ein benutzerdefiniertes Feld mit dem Namen „Beschreibung“ erstellen. Achten Sie darauf, dass das „D“ in „Beschreibung“ großgeschrieben ist. Fügen Sie im Wertefeld die gewünschte Beschreibung ein.
Anpassung der Farben und Designs
Vertex ermöglicht es Ihnen, die Farben Ihrer Website über den WordPress Theme Customizer schnell und einfach anzupassen. Gehen Sie zu „Design“ > „Themes“ > „Anpassen“, um die verschiedenen Farboptionen aufzurufen und Ihr Design zu gestalten.
Verwendung von Beispielinhalten
Wenn Sie Ihr Theme auf einer leeren WordPress-Installation installieren, können Sie auch die mitgelieferte Beispieldatendatei importieren. Diese Dummy-Inhalte sind eine großartige Möglichkeit, um eine Grundlage für Ihre individuelle Website zu erstellen. Nutzen Sie die „Werkzeuge“ > „Importieren“-Funktion, um die Beispieldatei einzufügen. Auch hier sollten Sie die Option „Importiere ePanel-Einstellungen“ aktivieren.
Nutzung von Shortcodes
Vertex bietet eine umfangreiche Sammlung von Shortcodes, die es Ihnen ermöglichen, komplexe Layouts ohne HTML-Kenntnisse zu erstellen. In Ihrem WordPress-Texteditor werden neue Schaltflächen angezeigt, die Ihnen den Zugang zu diesen Design-Elementen erleichtern. Detaillierte Informationen zu den Shortcodes und deren Verwendung finden Sie in der umfassenden Dokumentation.
Verwendung von Seitenvorlagen
Das Theme enthält eine Vielzahl von Seitenvorlagen, die für unterschiedliche Zwecke genutzt werden können. Wenn Sie eine Seite bearbeiten, können Sie im Drop-down-Menü für „Templates“ eine Vorlage auswählen. Es erscheinen zusätzliche Einstellungen im „ET Page Templates Settings“-Bereich, die entsprechend konfiguriert werden sollten, um das gewünschte Ergebnis zu erzielen.
Sprachübersetzungen
Vertex bietet Ihnen auch die Möglichkeit, das Design zu übersetzen. Sie können Mo- und Po-Dateien verwenden, die sich im Ordner /lang Ihres Themes befinden. Informationen zur Übersetzung von WordPress finden Sie im offiziellen Dokumentationsbereich.
Theme-Updates
Die Aktualisierung Ihres Themes erfolgt über das WordPress-Dashboard. Zuerst müssen Sie sicherstellen, dass das Elegant Themes Updater Plugin installiert und aktiviert ist. Nach dieser Authentifizierung können Sie das Vertex-Theme über die Aktualisierungsseite im Dashboard oder über die Designseite aktualisieren.
Nachdem Sie alle erforderlichen Schritte durchgeführt haben, sind Sie in der Lage, Ihre Website mithilfe von Vertex optimal zu gestalten und verschiedene nützliche Funktionen zu nutzen, die Ihre Online-Präsenz stärken und verbessern. Nutzen Sie die Flexibilität und Leistung von Vertex, um Ihre Botschaft klar zu kommunizieren und Ihre Zielgruppe effektiv anzusprechen.
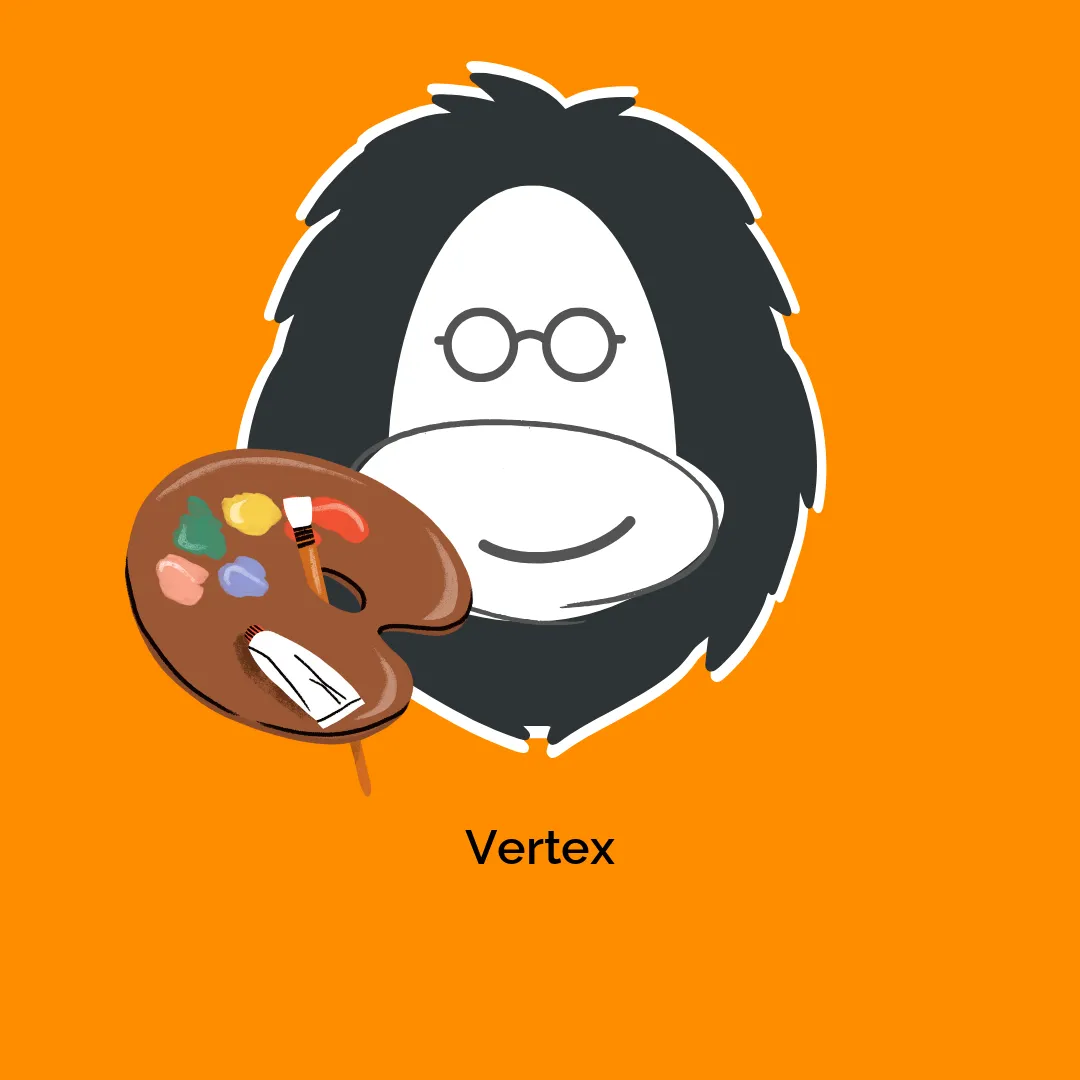




Rezensionen
Es gibt noch keine Rezensionen.