Benutzerregistrierungsstil-Anpasser: Eine umfassende Anleitung zur Anpassung von Registrierungsformularen
Die Anpassungsmöglichkeiten für Registrierungsformulare sind entscheidend, um das Benutzererlebnis zu optimieren und sicherzustellen, dass die Formulare mit dem Design und der Ästhetik Ihrer Website in Einklang stehen. Mit dem User Registration Style Customizer haben Sie die Möglichkeit, die Gestaltung und den Stil Ihrer Registrierungsformulare nach Ihren Wünschen zu verändern. Durch die Nutzung dieses Add-ons können Sie die Elemente anpassen, um sie nahtlos in das Erscheinungsbild Ihrer Website zu integrieren und dabei die Benutzerfreundlichkeit zu steigern.
Entwicklung
Voraussetzungen für die Installation
Um den User Registration Style Customizer zu nutzen, sind einige Voraussetzungen zu beachten. Zunächst müssen Sie das User Registration & Membership Pro-Plugin installiert und aktiviert haben. Dieses Plugin bildet die Grundlage für alle Funktionen, die Sie zur Verwaltung von Benutzerregistrierungen und Mitgliedschaften benötigen. Zusätzlich muss das Style Customizer-Add-on installiert sein, das in den Pro-Versionen des Plugin verfügbar ist.
Installation des Style Customizers
Die Installation des Style Customizers auf Ihrer WordPress-Website umfasst mehrere Schritte, die einfach durchzuführen sind:
- Kauf des Plugins: Besuchen Sie die Website von WP Everest und erwerben Sie einen Plan, der Ihren Bedürfnissen entspricht.
- Herunterladen des Plugins: Melden Sie sich in Ihrem WPEverest-Konto an, navigieren Sie zum Reiter „Downloads“ und laden Sie die Datei für User Registration & Membership Pro herunter.
- Plugin-Installation: Gehen Sie zu Ihrem WordPress-Dashboard, klicken Sie auf „Plugins“ > „Neu hinzufügen“ > „Plugin hochladen“, wählen Sie die heruntergeladene .zip-Datei aus und installieren Sie das Plugin.
- Aktivierung des Plugins: Nach der Installation aktivieren Sie das Plugin und konfigurieren es nach Ihren Bedürfnissen, sei es für die normale Registrierung oder die Mitgliedsregistrierung.
- Lizenzschlüssel aktivieren: Kopieren Sie Ihren Lizenzschlüssel aus dem Dashboard Ihres WPEverest-Kontos und fügen Sie ihn unter „Einstellungen“ > „Lizenz“ ein, um das Plugin zu aktivieren.
- Aktivierung des Style Customizers: Navigieren Sie zu „Benutzerregistrierung & Mitgliedschaft“ > „Erweiterungen“ > „Alle Module“, suchen Sie das Style Customizer-Add-on und aktivieren Sie es.
Einrichten und Konfigurieren des User Registration Style Customizers
Nach der Installation des Add-ons können Sie das Design Ihrer Registrierungsformulare nach Ihren Vorstellungen gestalten. Gehen Sie dazu zu „Benutzerregistrierung“ und klicken Sie auf „Neu hinzufügen“. Am unteren rechten Ende des Formularbaufeldes finden Sie eine Schaltfläche „Form Designer“. Nachdem Sie die benötigten Formularfelder hinzugefügt haben, klicken Sie auf diesen Button, um mit der Anpassung des Formularstils zu beginnen.
Anpassungsoptionen des Stils
Im Anpassungsbereich haben Sie Zugriff auf eine Vielzahl von Möglichkeiten, um das Erscheinungsbild Ihres Registrierungsformulars zu modifizieren. Es gibt insgesamt zehn wichtige Abschnitte, die Sie nach Ihren Wünschen anpassen können.
1. Aktives Template
Der Bereich „Aktives Template“ ermöglicht Ihnen die Auswahl des gewünschten Layouts für Ihr Formular. Sie haben die Wahl zwischen dem Standard- und dem klassischen Template oder können sogar eigene benutzerdefinierte Templates erstellen, die Ihr Stilgefühl widerspiegeln und Ihre Markenidentität stärken.
2. Form Wrapper
Die Gestaltung des Form Wrappers legt den Rahmen und den Hintergrund des Formulars fest. Hier können Sie verschiedene Einstellungen vornehmen, wie etwa:
- Form Breite: Bestimmen Sie, wie breit das Formular sein soll.
- Schriftart: Wählen Sie eine passende Schriftart für das gesamte Formular.
- Hintergrundfarbe: Passen Sie die Hintergrundfarbe des Formulars an.
- Rahmentyp, -breite, -farbe und -radius: Gestalten Sie die Ränder des Formulars, um das Design weiter zu individualisieren.
- Formmargin und -padding: Definieren Sie den Abstand um das Formular herum und innerhalb des Rahmens.
3. Feldbeschriftungen
Die Anpassung der Feldbeschriftungen ist entscheidend für die Benutzerfreundlichkeit des Formulars. Hier können Sie folgende Einstellungen ändern:
- Schriftgröße und -farbe
- Schriftstil
- Textausrichtung und Zeilenhöhe
- Margin und Padding: Diese Einstellungen helfen dabei, den Abstand um die Beschriftungen zu regeln.
4. Feldbeschreibung
Die Beschreibung der Formularfelder kann ebenfalls angepasst werden, um den Benutzern eine klare Anleitung zu geben. Sie können alles über Schriftart, Layout und Farben anpassen, um sicherzustellen, dass die Benutzer die gewünschten Informationen leicht finden und verstehen können.
5. Field Styles
Für die Eingabefelder selbst gibt es umfassende Anpassungsoptionen:
- Schriftgröße und -farbe sowie Farben für Platzhaltertexte
- Rahmenstil und -breite sowie Farbänderungen bei Fokus
- Hintergrundfarbe, Margin und Padding: Sorgen Sie dafür, dass die Eingabefelder gut lesbar und ansprechend gestaltet sind.
6. Radio/Checkbox-Stile
Die Anpassung der Auswahlkästchen und der Radio-Buttons ist ebenfalls von Bedeutung, um ein einheitliches Design sicherzustellen. Hier können Sie:
- Schriftgröße und -farbe einstellen
- Inline-Stil und Stilvariationen hinzufügen: Diese Optionen ermöglichen es Ihnen, das Aussehen von Auswahlfeld und Fragen klar zu definieren.
7. Abschnittstitel
Die Anpassung der Titel von Abschnitten innerhalb des Formulars sorgt dafür, dass Ihre Benutzer die verschiedenen Bereiche des Formulars sofort erkennen können. Passen Sie Schriftarten, Farben und Abstände an, um das Design zu verfeinern.
8. Schaltflächenstile
Die Schaltflächen im Formular sollten auffällig sein, um Benutzer zu ermutigen, ihre Informationen einzureichen. Hierbei können Sie verschiedene Stile wie Schriftgrößen, Farben und Hover-Effekte anpassen. Achten Sie darauf, dass die Schaltflächen sowohl inaktiv als auch im Hover-Zustand angenehm aussehen.
9. Nachrichten
Die Möglichkeit, Fehler- und Erfolgsmeldungen anzupassen, gibt Ihnen die Kontrolle über die Benutzerkommunikation. Sie können beispielsweise die Schriftgröße, Farben und die gesamte Gestaltung dieser Nachrichten auswählen, um negative und positive Rückmeldungen konsistent in das Design einzufügen.
10. Zusätzliche CSS
Eine der mächtigsten Funktionen des Style Customizers ist die Möglichkeit, benutzerdefiniertes CSS hinzuzufügen. So können Sie spezifische Anpassungen vornehmen, die über die Standardschnittstellen hinausgehen. Sie können das CSS-Editor-Feld verwenden, um Ihre eigenen CSS-Regeln einzufügen und umfassendere Anpassungen vorzunehmen.
Anpassung des Login-Formulars
Neben den Registrierungsformularen können Sie auch das Login-Formular mithilfe des User Registration Style Customizers gestalten. Alle oben erwähnten Optionen stehen Ihnen auch für das Login-Formular zur Verfügung, was bedeutet, dass die Gesamtästhetik Ihrer Website konsistent bleibt, egal ob der Benutzer sich registriert oder anmeldet.
Für den Zugang zur Anpassung des Login-Formulars gehen Sie einfach zu „Benutzerregistrierung“ > „Einstellungen“ > „Login-Optionen“ und klicken Sie auf das Anpassungs-Symbol. Die Benutzeroberfläche ist ähnlich und ermöglicht Ihnen, das Design des Login-Formulars genau so zu gestalten, wie Sie es wünschen.
Insgesamt bietet der User Registration Style Customizer eine leistungsstarke und benutzerfreundliche Möglichkeit, Registrierungs- und Login-Formulare auf Ihrer WordPress-Website ansprechend und funktional zu gestalten. Indem Sie die verschiedenen Anpassungsoptionen nutzen, können Sie sicherstellen, dass Ihre Formulare nicht nur funktional sind, sondern auch gut aussehen und das Nutzerengagement erhöhen.
Die Möglichkeit, mit nur wenigen Klicks das Aussehen Ihrer Formulare zu ändern, macht es einfach, eine individuelle Benutzererfahrung zu schaffen, die auf die spezifischen Bedürfnisse Ihrer Zielgruppe zugeschnitten ist.$IFn
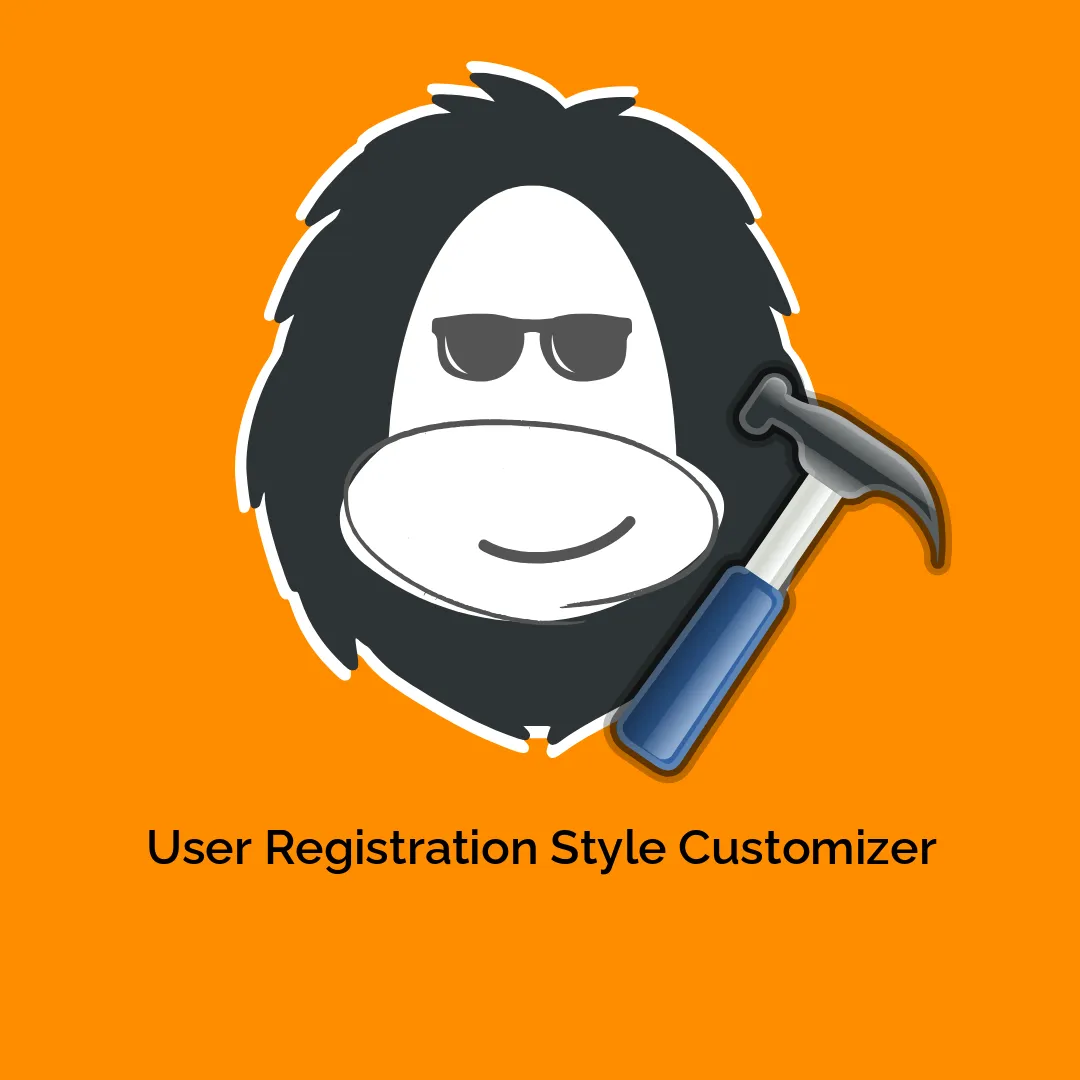






Bewertungen
Es gibt noch keine Bewertungen.