Der umfassende Überblick über UberChart
UberChart ist ein leistungsstarkes Plugin für WordPress, das es Benutzern ermöglicht, ansprechende und individuell gestaltbare Diagramme zu erstellen. Mit seinen zahlreichen Funktionen bietet es die Möglichkeit, Daten visuell darzustellen und zu analysieren. In diesem Beitrag werfen wir einen detaillierten Blick auf die verschiedenen Aspekte von UberChart, einschließlich der Installation, der Nutzung der Menüs und der Erstellung einzigartiger Diagramme.
Installation
Installation (Single Site)
Um UberChart auf einer Einzelwebsite zu installieren, folgen Sie diesen einfachen Schritten:
- Besuchen Sie das Menü Plugins -> Neu hinzufügen.
- Klicken Sie auf die Schaltfläche Plugin hochladen und wählen Sie die heruntergeladene Zip-Datei aus.
- Klicken Sie auf Jetzt installieren.
- Aktivieren Sie das Plugin.
Installation (Multisite)
Wenn Sie UberChart in einem Multisite-Netzwerk installieren möchten, gibt es zwei Aktivierungsoptionen: Netzwerkaktivierung oder Einzelaktivierung.
Netzwerkaktivierung
- Besuchen Sie das Menü Plugins -> Neu hinzufügen.
- Klicken Sie auf die Schaltfläche Plugin hochladen und wählen Sie die Zip-Datei aus.
- Klicken Sie auf Jetzt installieren.
- Klicken Sie auf Netzwerk aktivieren.
Einzelaktivierung
- Gehen Sie zur spezifischen Website innerhalb des WordPress-Netzwerks.
- Besuchen Sie das Menü Plugins.
- Klicken Sie auf die Schaltfläche Aktivieren unter dem Namen des Plugins.
Menüs und Funktionen
Charts Menü
Das Charts Menü ermöglicht es Benutzern, Diagramme zu erstellen und anzupassen. Es bietet über 240 Optionen pro Diagramm und 30 Optionen pro Datensatz. Die Tooltips bei den jeweiligen Optionen bieten wertvolle Informationen zur Verwendung.
Vorschau
In diesem Bereich können Sie Ihr Diagramm in Echtzeit sehen und überprüfen. Jedes Mal, wenn die Vorschau geöffnet oder aktualisiert wird, wird das Diagramm gespeichert. Wenn das Diagramm nicht generiert werden kann, erscheint die Nachricht „Vorschau nicht verfügbar“. Dies kann passieren, wenn ein Fehler in den Diagrammdaten vorliegt oder eine ungültige Datenkombination verwendet wird.
Häufige Optionen
- Titel: Stellen Sie ein, ob der Titel des Diagramms angezeigt werden soll und passen Sie das Erscheinungsbild an.
- Legende: Wählen Sie aus, ob die Legende angezeigt werden soll, und gestalten Sie sie individuell.
- Tooltip: Aktivieren Sie die Anzeige von Tooltips, die erscheinen, wenn der Benutzer den Mauszeiger über Datenpunkte bewegt.
- Animation: Ermöglichen Sie Animationen in Ihrem Diagramm und passen Sie diese nach Ihren Wünschen an.
Achsenoptionen
X-Achse
Die X-Achse wird verwendet, um Kategorien in Linien- oder Balkendiagrammen darzustellen sowie Zeitintervalle. Es wird empfohlen, die X-Achse bei bestimmten Diagrammtypen wie Radar- oder Kuchendiagrammen zu deaktivieren.
Y-Achse
Die Y-Achse hingegen wird zur Darstellung von Werten in Linien- und Balkendiagrammen verwendet. Bei ähnlichen Diagrammtypen wie Radar- oder Kuchendiagrammen sollte die Y-Achse ebenfalls deaktiviert werden.
Y2-Achse
Die Y2-Achse ist nützlich, wenn Sie mehrere Datensätze abbilden, insbesondere wenn die Werte signifikant voneinander abweichen. Auch hier ist es ratsam, die Y2-Achse bei bestimmten Diagrammtypen zu deaktivieren.
Datensätze und deren Anpassung
Datensätze
Das Menü zur Anpassung von Datensätzen ermöglicht es Ihnen, verschiedene Optionen für jeden Datensatz festzulegen. Um dies zu tun, wählen Sie einen Datensatz in der Tabelle aus, passen Sie die Optionen an und klicken Sie auf Aktualisieren.
Wenn Sie eine globale Änderung auf alle Datensätze anwenden möchten, können Sie die Option „Globalisieren“ verwenden. Hierbei wird die Einstellung auf alle Datensätze übertragen, mit Ausnahme der spezifischen Bezeichnung.
Diagramme in Beiträge einfügen
Um ein Diagramm in einem Beitrag über den TinyMCE-Editor einzufügen, befolgen Sie diese Schritte:
- Bearbeiten Sie einen Beitrag oder eine Seite.
- Wählen Sie den visuellen Modus.
- Klicken Sie auf die Schaltfläche UberChart.
- Wählen oder suchen Sie ein Diagramm aus.
- Klicken Sie auf Diagramm hinzufügen.
Alternativ können Sie das UberChart-Block-Element verwenden, um dasselbe zu erreichen.
Diagramme duplizieren
Wenn Sie eine Sicherungskopie eines Diagramms erstellen möchten, klicken Sie einfach auf die Schaltfläche Klonen im Charts Menü neben dem gewünschten Diagramm.
Zeitformat festlegen
Bei der Handhabung von Zeitdaten können Sie ein spezifisches Zeitformat im X-Skalenbereich des Charts Menüs festlegen. Beispiele hierfür sind:
- dd MM yyyy (z.B. 25 05 1980)
- MMM d haaaa (z.B. Sep 22 4pm)
- yyyy MM dd (z.B. 2005 05 18)
Modelle verwenden
Um die Zeit für die Erstellung eines Diagramms zu sparen, können Sie von einem vorhandenen Modell ausgehen. Laden Sie ein Modell über das entsprechende Dropdown-Menü und passen Sie die Daten an.
Diagramm in Modell umwandeln
Wenn Sie ein Diagramm in ein Modell umwandeln möchten, wählen Sie die Option „Modell“ im Menü „Status“ und aktualisieren Sie das Diagramm.
Modell in Diagramm umwandeln
Analog dazu können Sie ein Modell zurück in ein Diagramm konvertieren, indem Sie die Option „Diagramm“ im Status-Menü auswählen.
Scatter- und Blasendiagramme erstellen
Scatter-Diagramme
Ein Scatter-Diagramm benötigt zwei Werte pro Zelle. Diese Werte sollten durch einen Schrägstrich getrennt sein. Der erste Wert wird auf der X-Achse und der zweite auf der Y-Achse abgebildet.
Beispiel
- 14/25
- 1200/800
Um ein Scatter-Diagramm zu erstellen, müssen Sie zunächst ein Liniendiagramm wählen und dann die Achsen entsprechend anpassen.
Blasendiagramme
Für ein Blasendiagramm benötigen Sie drei Werte pro Zelle, wobei der dritte Wert die Fläche der Blase bestimmt. Verwenden Sie auch hier den Schrägstrich als Trennzeichen.
Beispiel
- 24/25/60
- 1200/800/2400
Unterstützung und Anpassung
Häufig gestellte Fragen
Die Nutzer haben viele Fragen zur Anpassung ihrer Diagramme. Einige der häufigsten Antworten bestehen aus Tipps zum Verbessern der mobilen Ansicht, zur Erhöhung der maximalen Anzahl von Zeilen und Spalten sowie zu den unterstützten PHP- und WordPress-Versionen.
Um beispielsweise die mobile Version eines Diagramms zu optimieren, sollten Sie die Option „Aspektverhältnis beibehalten“ auf „Nein“ setzen und eine feste Höhe definieren.
Die maximalen Zeilen und Spalten können durch die PHP-Direktive post_max_size beeinflusst werden. Die Änderungen müssen möglicherweise mit Ihrer Serveradministration oder Ihrem Hosting-Anbieter besprochen werden.
Zusätzlich können Sie bei langen Texten wie Titeln die Schriftart ändern, die Schriftgröße anpassen oder Abkürzungen verwenden, um die Lesbarkeit zu verbessern.
Zusammenfassung
UberChart ist ein umfassendes Tool zum Erstellen und Anpassen von Diagrammen in WordPress. Durch seine benutzerfreundliche Oberfläche und die Vielzahl an Anpassungsoptionen ermöglicht es den Benutzern, komplexe Daten visuell darzustellen. Ob durch einfache Verfahren zur Diagrammerstellung oder durch die Nutzung fortgeschrittener Modelle, UberChart bietet für jeden Nutzer etwas. Die umfangreiche Unterstützung und die Vielzahl an Anpassungsmöglichkeiten machen dieses Plugin zu einer wertvollen Erweiterung für jede WordPress-Website.
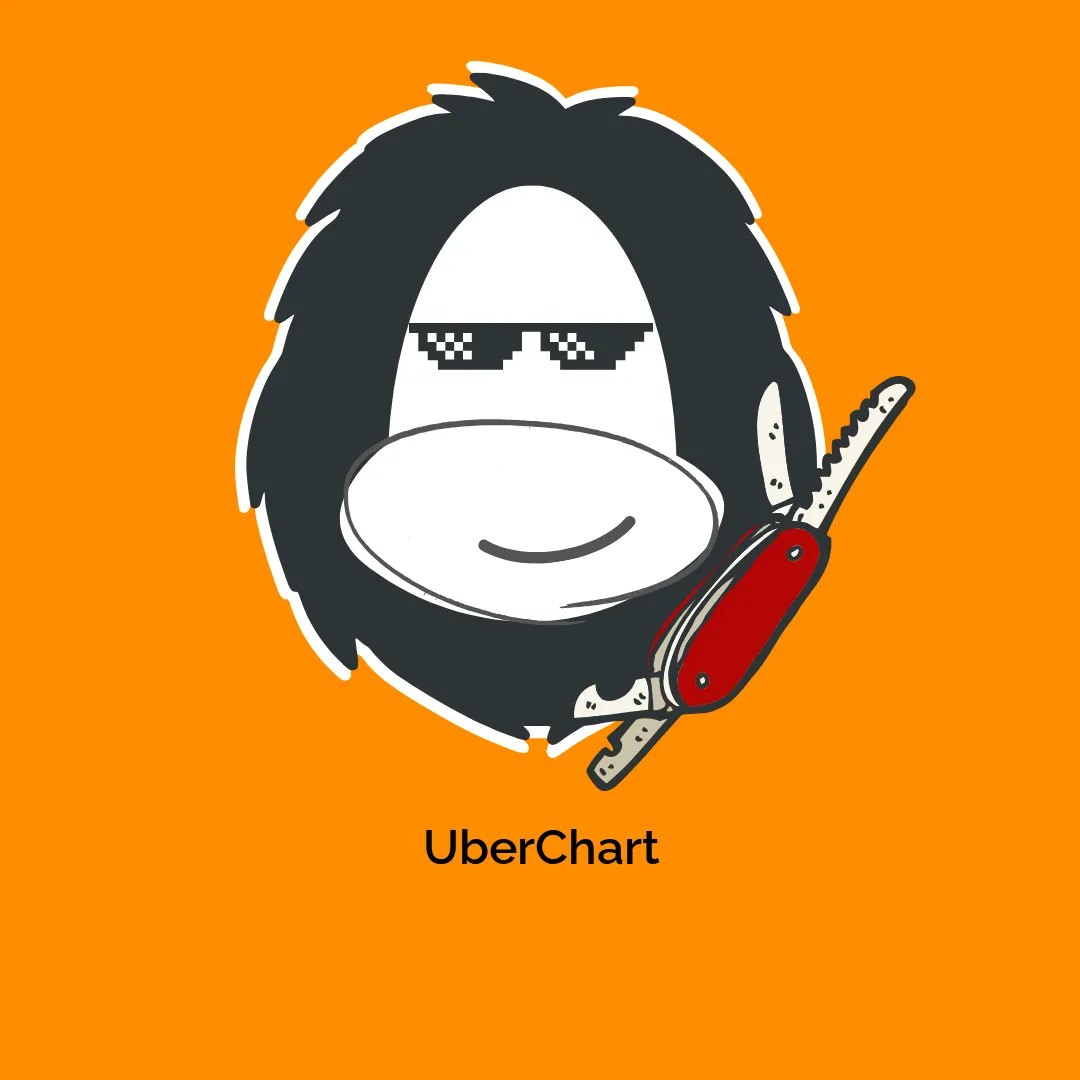




Rezensionen
Es gibt noch keine Rezensionen.