Umfangreiche Einführung in den Oscillator
Der Oscillator ist ein vielseitiges WordPress-Theme, ideal für die Musikbranche. Es richtet sich an DJs, Bands, Künstler, Clubbesitzer und Musikproduzenten, die eine ansprechende und funktionale Website erstellen möchten. Die umfangreiche Anpassungsfähigkeit des Oscillator-Themes ermöglicht es, die Website individuell zu gestalten und verschiedene Arten von Inhalten zu präsentieren. Die folgenden Hinweise und Anleitungen erläutern die Installation, Einrichtung und Nutzung des Themes sowie die Erstellung und Verwaltung von Inhalten.
Installation des Oscillator Themes
Das Installieren des Oscillator Themes ist einfach und kann auf verschiedene Weisen erfolgen. Die gängigste Methode besteht darin, die WordPress-Admin-Oberfläche zu verwenden. Hierzu meldet man sich im WordPress-Dashboard an und navigiert zu Design > Themes. Anschließend klickt man auf die Registerkarte „Themes installieren“ und wählt den Link „Hochladen“ unter dem Tab-Namen. Man wählt die heruntergeladene Zip-Datei des Themes aus, klickt auf „Jetzt installieren“ und aktiviert das Theme nach der Installation.
Alternativ kann das Theme manuell installiert werden, indem die Zip-Datei auf dem Computer entpackt und der resultierende Themes-Ordner per FTP in den WordPress-Installationsordner für Themes (wp-content/themes) hochgeladen wird. Nach dem Hochladen kann das Theme im WordPress-Adminbereich unter Design > Themes aktiviert werden.
Ein weiterer wichtiger Schritt ist die Anpassung des Themes über den Customizer, den man über Design > Anpassen erreicht. Hier können alle Theme-Einstellungen geändert werden, um das Erscheinungsbild der Website zu individualisieren.
WooCommerce installieren
Für Websites, die E-Commerce-Funktionalitäten benötigen, ist es wichtig, das WooCommerce-Plugin zu installieren und zu aktivieren. WooCommerce ist ein beliebtes Plugin von WooThemes, das kostenlos im WordPress-Plugin-Verzeichnis heruntergeladen werden kann. Über den Bereich Plugins > Neu hinzufügen kann nach WooCommerce gesucht und es installiert werden. Nach der Installation ist eine Aktivierung des Plugins erforderlich, um dessen Funktionen nutzen zu können.
Sobald WooCommerce aktiviert ist, wird empfohlen, die erforderlichen Seiten anzulegen, die in den WooCommerce-Einstellungen erstellt werden. Diese Seiten sind für den Betrieb des Online-Shops unerlässlich und enthalten wichtige Informationen wie Produkte, Warenkorb und Kasse.
Bildgrößen für den Oscillator
Für optimale Darstellungen auf der Website sollte man die empfohlenen Bildgrößen des Oscillator Themes beachten:
- Beitragsbild: 750x420px
- Header-Bild: 1920x100px
- Slider: 1920x1060px
- Quadratisches Thumbnail: 650x650px
- Masonry Thumbnail: 750px Breite, Höhe nicht eingeschränkt
Die korrekten Bildgrößen gewährleisten, dass Fotos und Grafiken optimal und ansprechend in den verschiedenen Layouts des Themes präsentiert werden.
Nützliche Plugins für das Theme
Das Verwenden von Plugins kann die Funktionalität des Oscillator-Themes erheblich erweitern. Es wird empfohlen, einige nützliche Plugins zu installieren und zu aktivieren, bevor man mit dem Importieren von Beispielinhalten beginnt:
- CSSIgniter Shortcodes: Dieses benutzerdefinierte Shortcode-Plugin hilft bei der Erstellung verschiedener Layouts und Elemente auf der Website.
- Socials Ignited: Dieses Plugin erlaubt es, ein Widget zu erstellen, das auf alle sozialen Profile verweist und anpassbare Icons bietet.
- Contact Form 7: Mit diesem Plugin kann ein Kontaktformular erstellt und in eine leere Seite eingefügt werden.
Beispielinhalte mit One Click Import importieren
Der Oscillator bietet Unterstützung für den One Click Import, um den Import von Beispielinhalten zu automatisieren. Zunächst muss das Plugin aktiviert werden:
- Im WordPress-Dashboard zu Plugins > Neu hinzufügen gehen.
- Nach „One Click Demo Import“ suchen und das Plugin installieren und aktivieren.
Nach der Aktivierung kann der Import von Demoinhalten über Design > Demodaten importieren erfolgen. Mit einem Klick auf „Demodaten importieren“ wird der Prozess abgeschlossen. Beachte, dass die PHP-Version mindestens 5.3.x betragen sollte, wobei Version 5.6.x oder höher empfohlen wird.
Einrichten des Themes
Die Einrichtungsprozedur des Themes umfasst verschiedene Schritte, um den vollen Funktionsumfang zu nutzen:
1) Erstellen von Themenseiten
Um eine umfassende Website zu gestalten, sollten verschiedene Seiten erstellt werden:
- Startseite: Erstellen Sie eine Seite mit dem Titel „Start“ und wählen Sie im Seitenattribut das Homepage-Template aus.
- Discography-Seite: Diese Seite listet die Discografie-Elemente auf. Erstellen Sie eine neue Seite und wählen Sie das Discography-Listing-Template aus; hier können Sie auch Kategorien auswählen.
- Künstlerliste: Ähnlich wie bei der Discographie kann eine Künstlerliste erstellt werden, um Informationen über die Künstler anzuzeigen.
- Veranstaltungen: Hier können Sie zukünftige Events organisieren und ansprechend präsentieren.
- Galerien: Eine separate Seite für Galerien kann ebenfalls nützlich sein.
- Blog: Diese Seite sollte die Posts anzeigen und kann mit dem Standard-Template eingerichtet werden.
Nachdem Sie alle Seiten erstellt haben, navigieren Sie zu Einstellungen > Lesen und wählen Sie die statische Startseite und die Blog-Seite entsprechend aus.
2) Blog befüllen
Um neue Beiträge zu erstellen, gehen Sie zu Beiträge > Neu hinzufügen. Geben Sie den Titel und den Inhalt ein, fügen Sie ein Beitragsbild hinzu und klassifizieren Sie Ihren Beitrag mit Kategorien.
3) Slider-Elemente erstellen
Ein Slider kann unter Slideshow > Neu hinzufügen konfiguriert werden. Hier legen Sie Titel, Bilder und weitere Einstellungen fest.
4) Ereignisse hinzufügen
Nach der Auswahl von Ereignisse > Neues Ereignis können Sie Titel und Infos zu den Veranstaltungen eingeben, um die Nutzer zu informieren.
5) Discografie-Elemente erstellen
Unter Discographie > Neu hinzufügen können Alben erstellt und deren Tracks angezeigt werden. Hier können auch Kauf- und Vorhörlinks zu den Tracks integriert werden.
6) Video-Elemente hinzufügen
Um Videos einzufügen, besuchen Sie Videos > Neu hinzufügen. Nachdem Sie den Titel und das Bild hochgeladen haben, können Sie den Video-Link einfügen.
7) Galerieelemente erstellen
Unter Galleries > Neu hinzufügen können Sie eine Foto-Galerie erstellen, indem Sie Titel und Bilder hochladen.
8) Künstler-Elemente hinzufügen
Gehen Sie zu Artists > Neu hinzufügen und fügen Sie die Details eines neuen Künstlers hinzu.
9) Menü erstellen
Navigieren Sie zu Design > Menüs, um Seiten auszuwählen und Ihr Menü einzurichten.
10) Startseite einrichten
Die Startseite besteht aus Widgets und dem Slider, die über Design > Anpassen > Widgets konfiguriert werden können.
11) Fußzeilentext ändern
Der Footer kann mit Informationen zur Urheberrechts- oder Datenschutzrichtlinie angepasst werden.
12) Standardheader anzeigen
Der Standardheader-Hintergrund kann ebenfalls über die Customizer-Einstellungen geändert werden.
13) Video- und Musikplayer
Unter Design > Anpassen > Frontseite können ein Video und ein Musikplayer für den Slider integriert werden.
14) Abschnittsüberschriften
Die Standardüberschriften für Sektionen können leicht im Customizer bearbeitet werden.
15) Benutzerdefinierte Widgets
Oscillator bietet mehrere benutzerdefinierte Widgets an, die unter Design > Anpassen > Widgets verfügbar sind.
Nutzung des Page-Builder-Templates
Das Theme enthält ein Page-Builder-Template, das die Anwendung von Page-Builder-Plugins ermöglicht. Um dieses Template zu verwenden, erstellen Sie eine neue Seite und wählen das Page-Builder-Template aus.
Weitere Schritte und Support
Für zusätzliche Fragen oder Probleme bei der Einrichtung des Oscillator-Themes gibt es umfangreiche Unterstützung in Form von Dokumentationen und Foren. Es ist ratsam, die verfügbaren Ressourcen zu nutzen, um die volle Leistung des Themes auszuschöpfen und eine beeindruckende Website zu erstellen, die die individuelle Marke unterstützt.
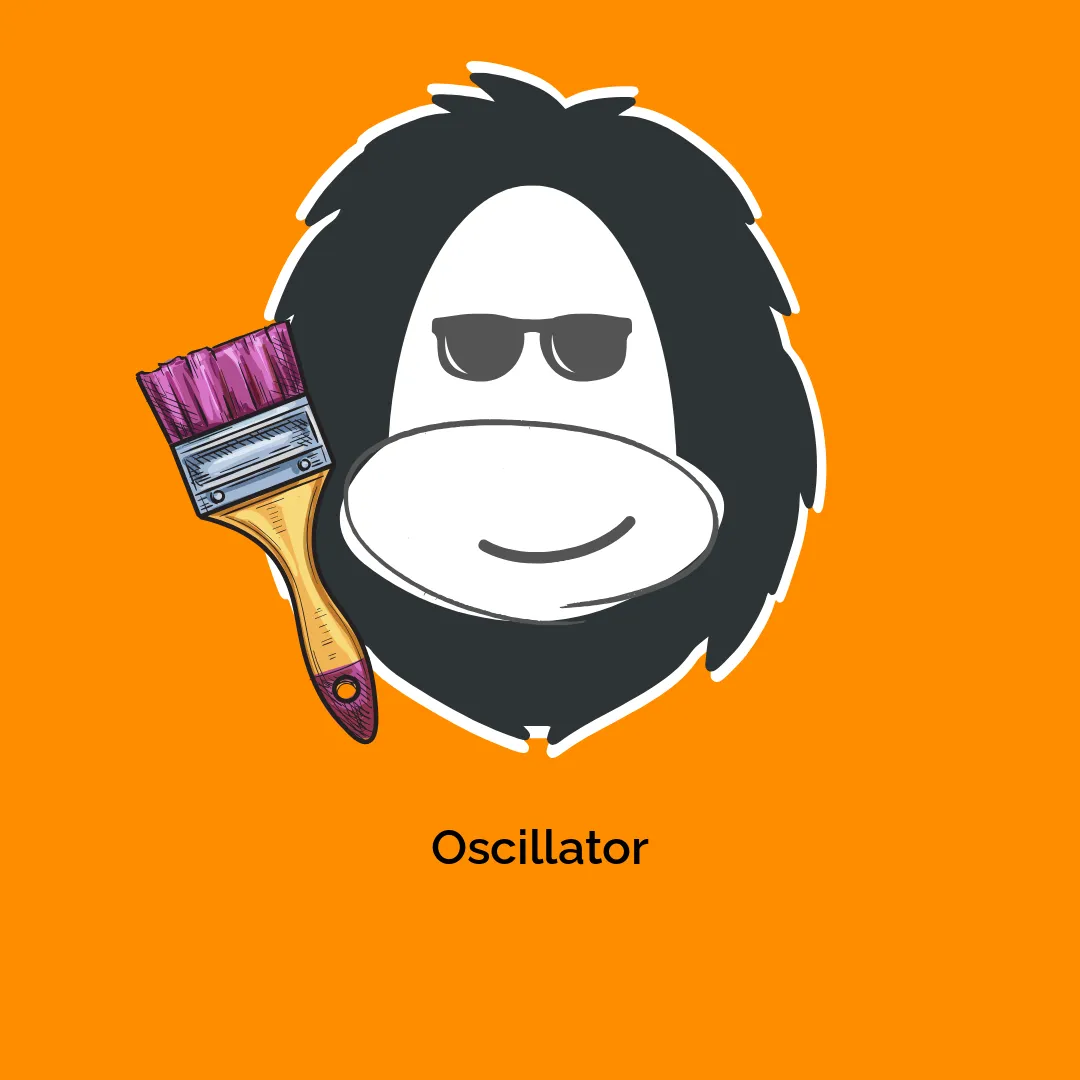




Rezensionen
Es gibt noch keine Rezensionen.