Installation des Moment Themes: Ein umfassender Leitfaden
In der heutigen digitalen Landschaft spielt das Aussehen und die Funktionalität einer Website eine entscheidende Rolle für den Erfolg. Das Moment Theme ist eine ausgezeichnete Wahl für WordPress-Nutzer, die eine moderne und ansprechende Webseite erstellen möchten. Dieser Leitfaden bietet Ihnen eine detaillierte Schritt-für-Schritt-Anleitung zur Installation und zur optimalen Nutzung des Moment Themes.
Theme-Installation
Der einfachste Weg, das Moment Theme zu installieren, erfolgt über das WordPress Admin-Panel. Zuerst müssen Sie sich in das Backend Ihrer WordPress-Seite einloggen. Gehen Sie zu Design > Themes. Dort wählen Sie den Tab „Themes installieren“ und klicken auf den Link „Hochladen“. Nun können Sie die ZIP-Datei des heruntergeladenen Themes auswählen und auf „Jetzt installieren“ klicken. Nach wenigen Sekunden wird Ihr neues Theme installiert sein. Klicken Sie auf „Aktivieren“, um das Theme zu aktivieren und es für Ihre Webseite nutzbar zu machen.
Falls Sie Schwierigkeiten mit der Installation über den Admin-Bereich haben oder das Theme manuell installieren möchten, können Sie dies auch tun. Entpacken Sie dazu die ZIP-Datei des WordPress-Themes auf Ihrem Computer. Danach müssen Sie den entpackten Theme-Ordner über FTP in das Verzeichnis wp-content/themes Ihrer WordPress-Installation hochladen. Nach dem Hochladen kehren Sie zum Admin-Bereich zurück und navigieren erneut zu Design > Themes. Hier sollten Sie Ihr neues Theme in der Liste finden und können es aktivieren.
Nach der Aktivierung werden Sie zur CSSIgniter-Einstellungsseite weitergeleitet, die über Design > CSSIgniter-Einstellungen erreichbar ist. Hier können Sie mit der Anpassung Ihres neuen Themes beginnen.
Importieren von Beispieldaten
Um sich einen besseren Überblick über die Nutzung des Moment Themes zu verschaffen, ist es ratsam, das Theme in einer frischen WordPress-Installation zu installieren und die dazugehörigen Beispieldaten zu importieren. Gehen Sie dazu in die CSSIgniter-Einstellungen unter Site-Optionen, scrollen Sie nach unten und klicken Sie auf den Link „Beispieldaten herunterladen“. Entpacken Sie die heruntergeladene ZIP-Datei und laden Sie die XML-Datei im Bereich Werkzeuge > Importieren > WordPress hoch. Falls der WordPress-Importer nicht installiert ist, werden Sie aufgefordert, dieses Plugin zu installieren. Weisen Sie die Autoren den vorhandenen Benutzern zu und stellen Sie sicher, dass Sie das Kästchen „Anhänge importieren“ aktivieren. Nach diesen Schritten können Sie die Beispieldaten importieren.
Einrichtung Ihres Themes
1) Erstellen von Seiten für das Theme
Um die Grundstruktur Ihrer Webseite aufzubauen, beginnen Sie mit dem Hinzufügen der benötigten Seiten. Gehen Sie zu Seiten > Neu hinzufügen und erstellen Sie die folgenden Seiten:
- Startseite: Diese Seite dient als Ihre Homepage. Weisen Sie ihr die „Homepage-Vorlage“ aus dem Panel der Seitenattribute zu.
- Blog: Dies wird Ihre Beitragsseite sein. Erstellen Sie die Seite ohne weitere Maßnahmen.
- Kontakt (optional): Hier können Sie ein Kontaktformular platzieren, welches Sie mit dem Plugin Contact Form 7 erstellen.
Ein hilfreicher Tipp: Alle Seitenüberschriften können nach Ihren Bedürfnissen benannt werden.
Nachdem Sie die Seiten erstellt haben, navigieren Sie zu Einstellungen > Lesen und setzen Sie die „Startseite“ als statische Home-Seite und die „Blog“-Seite als Ihre Beitragsseite.
2) Zugriff auf Ihre Blog-Beiträge
Moment legt besonderen Wert auf Beiträge. Um einen neuen Beitrag hinzuzufügen, gehen Sie zu Beiträge > Neu hinzufügen. Geben Sie Ihrem Beitrag einen Titel und fügen Sie den Text im Text-Editor hinzu. Danach können Sie ein hervorgehobenes Bild hinzufügen und zum Layout-Paket unterhalb des Haupteditors wechseln.
Hier können Sie das Layout des Beitrags sowie die Breite des hervorgehobenen Bildes auf der Homepage auswählen. Die verfügbaren Layouts sind:
- Inhalt links: Der Inhalt des Beitrags erscheint links, während das hervorgehobene Bild auf der rechten Seite angezeigt wird.
- Inhalt rechts: Umgekehrt wird der Inhalt rechts angezeigt und das Bild links.
- Zentriert – Feste Breite: Der Inhalt des Beitrags wird zentriert, das hervorgehobene Bild befindet sich darüber.
- Zentriert – Volle Breite: Der Inhalt wird zentriert, das Bild nimmt die gesamte verfügbare Breite ein.
Die verfügbaren Breiten für die hervorgehobenen Bilder auf der Homepage sind:
- Normale Quadrate: 425 px Standard
- Doppeltes Quadrat: 850 px Standard
- Breit: 425 px Standard
- Schmal: 850 px Standard
- Zufällig
Wenn Sie ein Zitatfeld erstellen möchten, das dem Beispiel in der Demo ähnelt, können Sie Ihren Text in ein Blockzitat einfügen, wie folgt:
„Lorem ipsum dolor sit amet, an choro epicuri sea, ad vis falli petentium.“ — Autorname
Wenn Sie mit dem Hinzufügen von Inhalten fertig sind, können Sie den Beitrag veröffentlichen.
3) Erstellung Ihres Menüs
Nachdem die Inhalte auf Ihrer Seite platziert sind, müssen Sie ein Menü erstellen. Gehen Sie zu Design > Menüs, wählen Sie die gewünschten Seiten für Ihr Menü aus und fügen Sie sie hinzu. Geben Sie Ihrem Menü einen Namen und speichern Sie es. Stellen Sie sicher, dass Sie Ihr Menü als „Hauptmenü“ festlegen. Dies kann durch Auswahl des Kästchens „Hauptmenü“ in den „Menü-Einstellungen“ unterhalb der Menüelemente in der Menüstruktur erfolgen, oder indem Sie im Tab „Standorte verwalten“ das soeben erstellte Menü auswählen.
Eine hilfreiche Vorgehensweise für die Erstellung und Verwaltung von Menüs finden Sie in der Anleitung für WordPress-Menüs.
Anpassen des CSSIgniter-Einstellungsbereichs
Unter Design > CSSIgniter-Einstellungen finden Sie das benutzerdefinierte Einstellungsfeld. Hier können Sie verschiedene Aspekte Ihres Themes anpassen, beispielsweise Ihr Logo ändern, einen individuellen Hintergrund festlegen, das Farbschema ändern und benutzerdefinierte Stile über den Tab für benutzerdefiniertes CSS anwenden. Jede Option wird beschrieben, sodass Sie sofort die jeweilige Funktionalität erkennen.
Nützliche Plugins
Um mehr Funktionalität in Ihre WordPress-Seite zu integrieren, stehen Ihnen verschiedene nützliche Plugins zur Verfügung:
- CSSIgniter Shortcodes: Mit diesem benutzerdefinierten Shortcode-Plugin können Sie eine Vielzahl von Layouts und Elementen auf Ihrer Webseite erstellen. Die Anleitungen sind im Plugin selbst enthalten.
- Contact Form 7: Mit diesem Plugin erstellen Sie ein Kontaktformular und fügen den erhaltenen Shortcode auf einer leeren Seite ein.
Bildgrößen für das Moment Theme
Die empfohlenen Bildgrößen für das Moment Theme sind wie folgt:
- Beitragsvorschau: 500×350 px
- Einzelner Beitrag schmale Vorschau: 555×600 px
- Einzelner Beitrag fester Vorschau: 1140×500 px
- Einzelner Beitrag volle Breite Vorschau: 1920×1000 px
- Vorschau für verwandte Beiträge: 400×265 px
- Normale quadratische Vorschaubilder auf der Startseite: 400×425 px
- Doppelte quadratische Vorschaubilder auf der Startseite: 800×850 px
- Hohe Vorschau auf der Startseite: 400×850 px
- Breite Vorschau auf der Startseite: 800×425 px
Insgesamt bietet das Moment Theme eine Vielzahl an Anpassungsmöglichkeiten, die es den Nutzern ermöglichen, ihre Website nach ihren Wünschen zu gestalten. Durch die sorgfältige Berücksichtigung der Bildgrößen und die Nutzung nützlicher Plugins kann die Funktionalität sowie die Ästhetik der Webseite weiter optimiert werden.
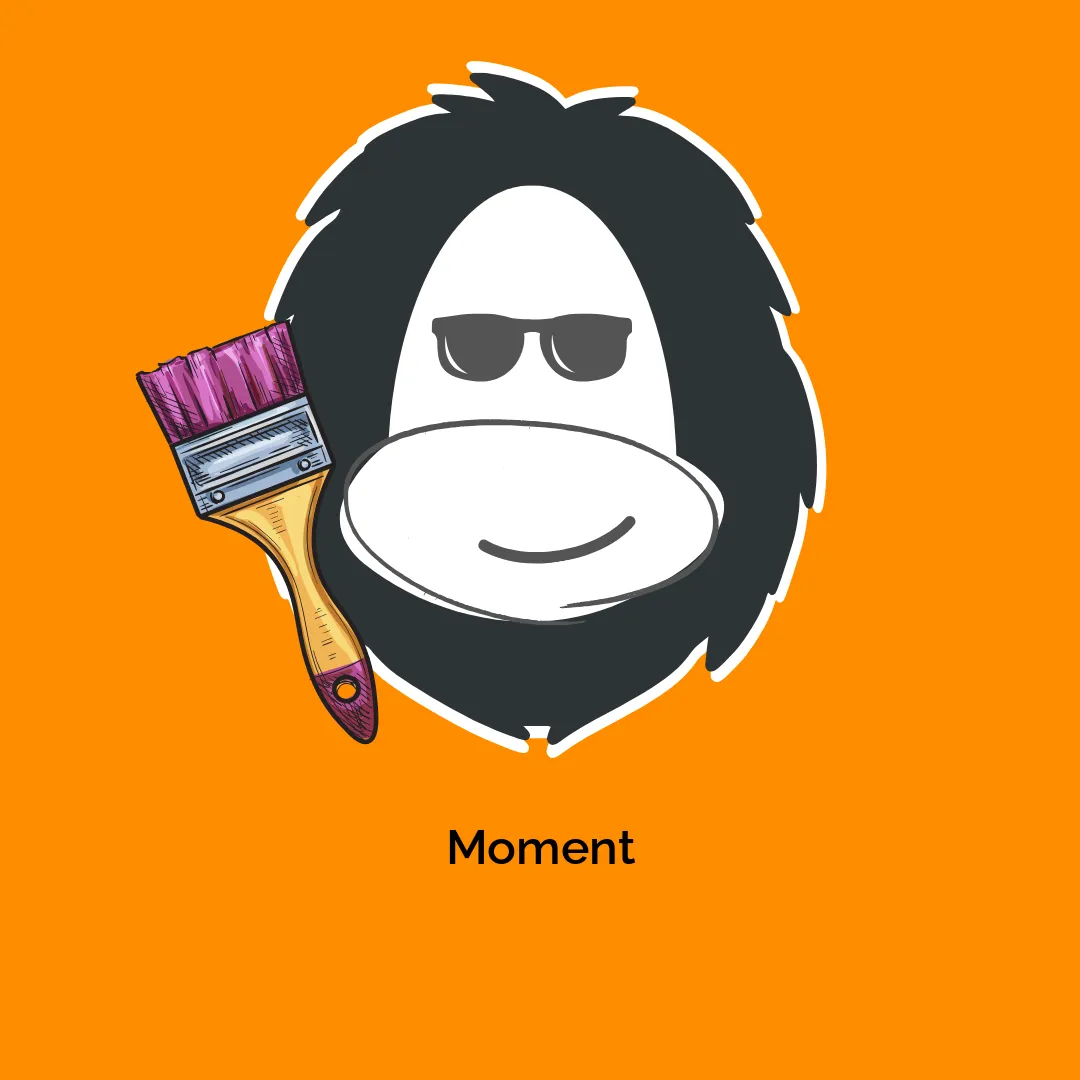




Rezensionen
Es gibt noch keine Rezensionen.