Lumin: Ein umfassender Leitfaden zur Verwendung Ihres neuen Themas
In der heutigen digitalen Welt ist das Design Ihrer Website ein entscheidender Faktor für den erste Eindruck, den Besucher von Ihrem Unternehmen oder Projekt bekommen. „Lumin“ ist ein leistungsstarkes WordPress-Theme, das Ihnen die Flexibilität und Anpassungsfähigkeit bietet, um eine beeindruckende Website zu erstellen. In diesem Artikel erfahren Sie, wie Sie das Lumin-Theme effektiv nutzen und anpassen können, um eine ansprechende und benutzerfreundliche Website zu gestalten.
Installation des Lumin-Themes
Bevor Sie mit der Verwendung von Lumin beginnen können, müssen Sie sicherstellen, dass Sie das Theme ordnungsgemäß installiert haben. Der erste Schritt besteht darin, das Theme-Paket herunterzuladen. Dies erfolgt im Mitgliederbereich von Elegant Themes. Melden Sie sich an, suchen Sie das gewünschte Theme in der Liste und klicken Sie auf den Download-Link für das „Theme-Paket“. Es gibt verschiedene Download-Optionen, aber Sie sollten in diesem Fall das „Theme-Paket“ wählen.
Nach dem Download müssen Sie das .ZIP-Archiv auf Ihre WordPress-Website hochladen. Loggen Sie sich im WordPress-Dashboard ein und navigieren Sie zu „Design“ > „Themes“. Klicken Sie auf die Schaltfläche „Themes installieren“ und anschließend auf den Link „Hochladen“. Wählen Sie die heruntergeladene .ZIP-Datei aus und klicken Sie auf „Jetzt installieren“. Nachdem das Theme hochgeladen wurde, aktivieren Sie es im gleichen Abschnitt.
Verwendung von ausgewählten Bildern
Ein besonders wichtiger Aspekt des Aussehens Ihrer Website sind die Bilder, die Sie für Ihre Beiträge verwenden. Für jeden Beitrag können Sie ein Bild definieren, das zusammen mit Ihrem Inhalt auf den Beitrags- und Kategorieseiten angezeigt wird. Diese sogenannten „Beitragsbilder“ werden über die Funktion „Beitragsbild“ in Ihrem WordPress-Dashboard hinzugefügt. Wenn Sie einen Beitrag erstellen oder bearbeiten, sollte sich auf der rechten Seite des Texteditors oder darunter eine Box namens „Beitragsbild“ befinden. Klicken Sie auf den Link „Beitragsbild festlegen“ und laden Sie das gewünschte Bild hoch. Achten Sie darauf, die Bildgröße auf „Vollbild“ einzustellen und klicken Sie auf „Als Beitragsbild verwenden“. Nach diesen Schritten wird das Bild als Thumbnail für Ihren Beitrag angezeigt.
Es ist wichtig zu beachten, dass die WordPress-Thumbnail-Funktion das hochgeladene Bild entsprechend der benötigten Thumbnail-Größen für Ihr Theme anpasst. Wenn Sie das Theme wechseln, kann es erforderlich sein, diese Thumbnails erneut zu generieren, damit sie zu Ihrem neuen Design passen. Zu diesem Zweck kann das Plugin „Thumbnails regenerieren“ verwendet werden, um alle alten Thumbnails zu aktualisieren und Designinkonsistenzen zu vermeiden.
Individuelle Logo-Wahl
Ein weiterer wesentlicher Bestandteil des Designs Ihrer Website ist das Logo. Sie können Ihr eigenes Logo-Bild über die Einstellungen im ePanel des Lumin-Themes in Ihrem WordPress-Dashboard definieren. Im ePanel unter „Allgemeine Einstellungen“ > „Allgemein“ finden Sie dasfeld „Logo“. Geben Sie dort die vollständige URL zu Ihrem Logo-Bild ein oder verwenden Sie die Schaltfläche „Bild hochladen“, um Ihr Logo hochzuladen. Wenn Sie noch kein Logo haben, können Sie aus der im Paket enthaltenen logo.psd-Datei ein eigenes Logo erstellen. Diese Datei kann mit Photoshop bearbeitet werden, um den Text problemlos zu ändern. Alternativ steht Ihnen die Datei logo_blank.png zur Verfügung, falls Sie kein Photoshop besitzen; diese können Sie in einem anderen Grafikdesignprogramm verwenden.
Anpassung von Werbung und Featured Articles
Das Lumin-Theme ermöglicht es Ihnen auch, die Bilder und URLs in Ihren Anzeigen zu ändern. Dies erfolgt über die benutzerdefinierten Optionsseiten, die Sie im Admin-Bereich unter „Design“ > „Lumin Theme Options“ finden. Hier können Sie verschiedene Einstellungen anpassen, um sicherzustellen, dass Ihre Anzeigen effektiv sind und die Aufmerksamkeit Ihrer Besucher auf sich ziehen.
Ein weiteres nützliches Feature des Lumin-Themes ist die Möglichkeit, „Hervorgehobene Artikel“ aus einer bestimmten Kategorie auszuwählen. Sie können die Kategorie, aus der die hervorgehobenen Artikel entnommen werden sollen, über die Theme-Optionen im Admin-Bereich festlegen. So stellen Sie sicher, dass die relevantesten Inhalte stets angezeigt werden.
Festlegen von Blog- und Galerie-Kategorien
Das Festlegen von Blog- und Galerie-Kategorien im Lumin-Theme ist einfach und benutzerfreundlich. Um eine Blog-Kategorie festzulegen, öffnen Sie die Seite „Design“ > „Lumin Theme Options“ im Admin-Bereich und navigieren Sie zu den allgemeinen Einstellungen. Hier wählen Sie im Dropdown-Menü die gewünschte Kategorie aus. Diese Kategorie wird dann als Ihre „Blog“-Kategorie festgelegt, was bedeutet, dass der Beitragsstil automatisch auf das Blog-Layout angepasst wird.
Die Festlegung einer Galerie-Kategorie erfolgt auf ähnliche Weise. Finden Sie die entsprechenden Einstellungen im Aktivierungsmenü und wählen Sie eine Kategorie aus, die dann als Galerie ausgezeichnet wird. Diese Kategorien werden sofort in Ihrer Navigationsleiste angezeigt, was die Benutzererfahrung verbessert.
Importieren von Beispielinhalten
Wenn Sie Ihre Website von Grund auf neu erstellen und noch keine Inhalte haben, können Sie eine Beispiel-Datendatei importieren, um Ihre WordPress-Website mit „Dummy-Inhalten“ zu füllen. Diese Dummy-Inhalte umfassen verschiedene Inhalte, die als Vorlage dienen können, um Ihre eigene Arbeit zu ersetzen. Um die Beispielinhalte zu importieren, nutzen Sie die Funktion „Werkzeuge“ > „Importieren“ im Admin-Bereich. Die Beispiel-Datendatei befindet sich im Theme-Ordner unter sampledata/sample.xml. Stellen Sie sicher, dass Sie beim Importvorgang das Kästchen „ePanel-Einstellungen importieren“ aktivieren, um auch die spezifischen Theme-Einstellungen zu importieren.
Nutzung von Shortcodes
Ein weiterer Vorteil des Lumin-Themes ist die integrierte Sammlung von Shortcodes, die es Ihnen ermöglicht, vordefinierte Designelemente zu verwenden, um anspruchsvolle Seitenlayouts zu erstellen, ohne HTML-Kenntnisse zu benötigen. Nach der Installation des Themes werden neue Schaltflächen im WordPress-Texteditor angezeigt, mit denen Sie Shortcodes zu Ihren Beiträgen hinzufügen können. Eine vollständige Dokumentation zu den verfügbaren Shortcodes ist in den bereitgestellten Materialien enthalten und sollte zur effektiven Nutzung des Themes konsultiert werden.
Seitenvorlagen für vielseitige Anwendungen
Die Lumin-Themen bieten auch eine Sammlung von Seitenvorlagen, die für verschiedene Zwecke verwendet werden können. Jeder von Ihnen erstellten Seite können Sie eine dieser Vorlagen zuweisen. Beim Bearbeiten einer Seite im Admin-Bereich finden Sie ein Dropdown-Menü „Vorlagen“ auf der rechten Seite des Texteditors. Hier können Sie eine der verfügbaren Vorlagen auswählen und zusätzliche Einstellungen im Bereich „ET-Seitenvorlagen-Einstellungen“ anpassen, um das gewünschte Ergebnis zu erzielen.
Übersetzung des Themes
Um das Lumin-Theme für ein internationales Publikum anzupassen, ist auch eine Übersetzung erforderlich. Im Theme-Verzeichnis finden Sie die Mo- und Po-Dateien im /lang-Ordner, die Sie verwenden können, um die verschiedenen englischen Begriffe, die in Ihrem Theme verwendet werden, zu übersetzen. Eine umfassende Anleitung zur Übersetzung von WordPress steht zur Verfügung und kann Ihnen helfen, die Anforderungen bei der Lokalisierung Ihrer Website zu verstehen.
Aktualisierung des Lumin-Themes
Die Aktualisierung des Lumin-Themes erfolgt über das WordPress-Dashboard, ganz so, wie Sie es von anderen Themes gewohnt sind. Vor der Aktualisierung müssen Sie jedoch sicherstellen, dass Sie Ihr Elegant Themes-Abonnement mit dem Elegant Themes Updater Plugin authentifiziert haben. Nach der Authentifizierung können Sie aktualisierte Versionen Ihres Themes über die Standardaktualisierungsschnittstelle in WordPress aufrufen.
Um die Authentifizierung Ihrer WordPress-Installation abzuschließen, müssen Sie zunächst das Elegant Themes Updater-Plugin herunterladen und installieren. Gehen Sie dazu zu „Plugins“ > „Neu hinzufügen“ in Ihrem WordPress-Dashboard. Nach der Installation und Aktivierung navigieren Sie zu „Einstellungen“ > „Allgemein“ und scrollen nach unten, um die neuen „Automatischen Update-Einstellungen von Elegant Themes“ zu finden. Hier geben Sie Ihren Elegant Themes-Benutzernamen als API-Schlüssel ein und klicken auf „Änderungen speichern“. Nun können Sie Ihr Theme aktualisieren, wenn eine neue Version veröffentlicht wurde.
Mit Lumin stehen Ihnen zahlreiche Möglichkeiten und Anpassungen zur Verfügung, um eine ansprechende, funktionale und zielgerichtete Website zu erstellen. Ob Sie ein neues Design einführen oder Inhalte aktualisieren, die Nutzung der vielfältigen Funktionen des Lumin-Themas wird Ihnen helfen, Ihre Online-Präsenz zu optimieren und das Benutzerengagement zu steigern. Wenn Sie diese Schritte befolgen, sind Sie bestens gerüstet, um Ihre Vision mit Lumin zu verwirklichen.
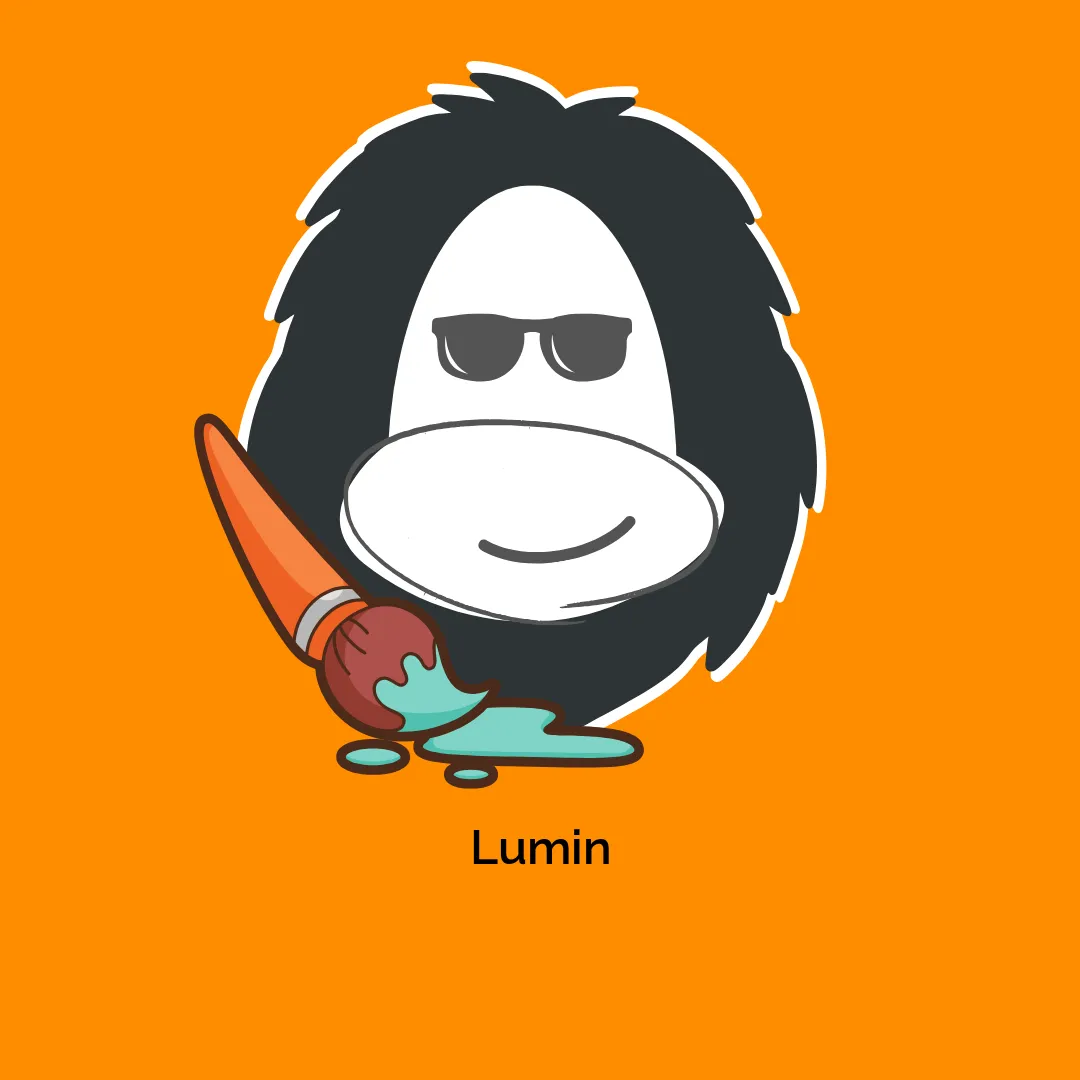




Rezensionen
Es gibt noch keine Rezensionen.