Verwendung des neuen Themas: Ein umfassender Leitfaden
In der heutigen digitalen Welt ist es entscheidend, Ihre Website ansprechend und funktional zu gestalten. Der Einsatz hochwertiger WordPress-Themes bietet die Möglichkeit, die visuelle Attraktivität und Benutzererfahrung Ihrer Website zu verbessern. Dabei kommt das Thema „InStyle“ ins Spiel, das mit einer Vielzahl nützlicher Funktionen und Anpassungsoptionen ausgestattet ist, um Ihnen beim Aufbau einer ansprechenden Online-Präsenz zu helfen.
Thema herunterladen und installieren
Bevor Sie mit der Anpassung Ihres neuen Themas beginnen können, müssen Sie zunächst das Theme-Paket herunterladen. In den meisten Fällen finden Sie das Theme-Paket im Mitgliederbereich der Webdesign-Plattform. Es sollte zwei Download-Optionen geben: das Theme-Paket sowie die PSD-Dateien. Für die Installation wählen Sie das Theme-Paket aus und laden es auf Ihren Computer herunter.
Anschließend müssen Sie die heruntergeladene .ZIP-Datei über das WordPress-Dashboard Ihrer Website hochladen. Loggen Sie sich dazu in das wp-admin-Bereich Ihrer Webseite ein, navigieren Sie zu „Design“ und klicken Sie auf die Registerkarte „Themes“. Dort wählen Sie die Schaltfläche „Theme installieren“ und anschließend „Hochladen“. Wählen Sie die heruntergeladene .ZIP-Datei aus und klicken Sie auf „Jetzt installieren“. Nach dem Hochladen aktivieren Sie das Theme in der gleichen Registerkarte.
Beitragsbilder und Thumbnails definieren
Für jeden Beitrag können Sie ein Bild festlegen, das in den Post- und Kategorieseiten angezeigt wird. Diese sogenannten „Beitragsbilder“ oder „Featured Images“ werden über die Option „Beitragsbild“ im WordPress-Dashboard hinzugefügt. Wenn Sie einen Beitrag erstellen oder bearbeiten, sehen Sie ein Feld namens „Beitragsbild“, das sich meist an der rechten Seite des Texteditors befindet. Klicken Sie auf die Schaltfläche „Beitragsbild festlegen“ und laden Sie das Bild hoch, das Sie verwenden möchten. Stellen Sie sicher, dass Sie die Bildgröße auf „Vollgröße“ einstellen, bevor Sie auf „Als Beitragsbild verwenden“ klicken.
Es ist wichtig zu beachten, dass die Thumbnail-Funktion von WordPress das hochgeladene Bild automatisch an die für Ihr Theme erforderlichen Thumbnail-Größen anpasst. Jedes Mal, wenn Sie das Theme wechseln, müssen diese Thumbnails möglicherweise neu generiert werden. Nutzen Sie dazu das Plugin „Thumbnails regenerieren“. Es hilft Ihnen, die Thumbnails nach Theme-Änderungen anzupassen, um Designinkonsistenzen zu vermeiden.
Logo anpassen
Ein weiteres wichtiges Element Ihrer Website ist das Logo, das Sie im ePanel des Themes anpassen können. Unter den allgemeinen Einstellungen im ePanel finden Sie das Feld für das Logo. Geben Sie die vollständige URL zu Ihrem Logo ein. Falls Sie noch kein Logo haben, können Sie eine vorgefertigte PSD-Datei verwenden, um schnell ein individuelles Logo zu erstellen. Diese Datei kann im Grafikdesign-Programm Photoshop bearbeitet werden, und wenn Sie kein Photoshop haben, steht eine PNG-Datei als leere Vorlage zur Verfügung.
Einrichtung des Featured Sliders
Das Erstellen eines Featured Sliders ist einfach und kann auf zwei Arten geschehen: Sie können entweder Seiten oder Beiträge aus einer bestimmten Kategorie verwenden. Im Dashboard unter „Design“ und „InStyle Theme Optionen“ finden Sie die Einstellungen für den Featured Slider. Wenn Sie Seiten verwenden möchten, wählen Sie die entsprechende Option aus und bestimmen Sie die gewünschten Seiten. Für Beiträge wählen Sie eine „Featured Category“ aus, und die Beiträge dieser Kategorie werden im Slider angezeigt.
Zusätzlich können Sie Titel und Beschreibungen für die einzelnen Seiten anpassen, die im Slider angezeigt werden sollen. Dazu finden Sie das ET: Einstellungen-Feld unter dem Texteditor, wo Sie die gewünschten Texte eingeben können.
Erstellung von Blurbs für die Homepage
Wenn Sie Blurbs für Ihre Homepage gestalten möchten, erstellen Sie dazu zunächst drei Seiten. Diese Seiten können Sie dann im ePanel unter „Homepage“ verknüpfen. Dort finden Sie Dropdown-Menüs für Service Page 1, 2 und 3, wo Sie die entsprechenden Seiten auswählen können. Vergessen Sie nicht, für jede Seite ein Thumbnail-Bild festzulegen, um die visuelle Anziehungskraft zu erhöhen.
Zusätzlich können Sie individuelle Hintergrundbilder für die Homepage festlegen, um ein einheitliches und ästhetisches Design sicherzustellen. Die Option dazu finden Sie ebenfalls im ET-Einstellungen-Feld unterhalb des Texteditors.
Importieren von Beispielinhalten
Wenn Sie neu bei WordPress sind und noch keine Inhalte in Ihrem Blog haben, können Sie die Beispielinhaltsdatei importieren. Diese Datei ist ein nützliches Tool, um Ihre Website mit fiktiven Inhalten zu füllen. Sie finden sie im Theme-Ordner unter „sampledata/sample.xml“. Um den Import durchzuführen, nutzen Sie die Funktion „Tools > Import“ im wp-admin. Vergessen Sie nicht, die Option „Importiere ePanel-Einstellungen“ zu aktivieren.
Verwendung von Shortcodes für benutzerdefinierte Layouts
Die meisten modernen WordPress-Themes bieten eine Sammlung von Shortcodes an, die es Ihnen ermöglichen, komplexe Layouts zu erstellen, ohne HTML-Kenntnisse zu benötigen. Nachdem Sie das Theme installiert haben, finden Sie in Ihrem Texteditor neue Schaltflächen zum Hinzufügen von Shortcodes. Diese können verwendet werden, um vorgefertigte Designelemente zu integrieren und so das Layout Ihrer Seite zu individualisieren.
Für eine umfassende Anleitung zu den verfügbaren Shortcodes sollten Sie die entsprechenden Dokumentationen und Tutorials nutzen, die oft im Theme integriert sind.
Nutzung von Seitenvorlagen
Das „InStyle“-Theme kommt mit verschiedenen Seitenvorlagen, die für unterschiedliche Zwecke verwendet werden können. Wenn Sie auf eine Seite im wp-admin-Bereich zugreifen, sehen Sie rechts vom Texteditor ein Dropdown-Menü für Vorlagen. Hier können Sie eine der vorab definierten Vorlagen auswählen. Nach der Auswahl erscheinen zusätzliche Einstellungen, die angepasst werden können, um die gewünschten Ergebnisse zu erzielen.
Übersetzungsmöglichkeiten
Für die mehrsprachige Gestaltung Ihrer Website können Sie die im Theme enthaltenen Mo- und Po-Dateien nutzen, um das Design ins Deutsche oder jede andere Sprache zu übersetzen. Diese Dateien befinden sich im /lang-Ordner Ihres Themes und bieten Ihnen die nötigen Werkzeuge, um Ihre Webseite für ein breiteres Publikum anzupassen.
Aktualisierung des Themes
Die Aktualisierung Ihres Themes erfolgt über das WordPress-Dashboard, wie bei jedem anderen Theme auch. Um das Thema zu aktualisieren, ist es jedoch notwendig, das Elegant Themes Updater Plugin zu installieren und Ihre Mitgliedschaft zu authentifizieren. Nach der Aktivierung des Plugins geben Sie in den allgemeinen Einstellungen Ihre Elegant Themes-Benutzerdaten ein, um die automatische Updates zu aktivieren.
Fazit
Das richtige Theme kann den Unterschied in der Wahrnehmung und Funktionalität Ihrer Website ausmachen. Das „InStyle“-Theme bietet eine Vielzahl von Anpassungsmöglichkeiten, von der Installation bis hin zu umfangreichen Funktionen für Slider, Beitragsbilder und mehr. Durch die gezielte Nutzung dieser Funktionen können Sie Ihre Online-Präsenz erheblich verbessern und sicherstellen, dass Ihre Website nicht nur gut aussieht, sondern auch benutzerfreundlich und funktional ist. Durch die Benutzung des Themes wird es einfach, ein beeindruckendes und professionelles Auftreten online zu gestalten.
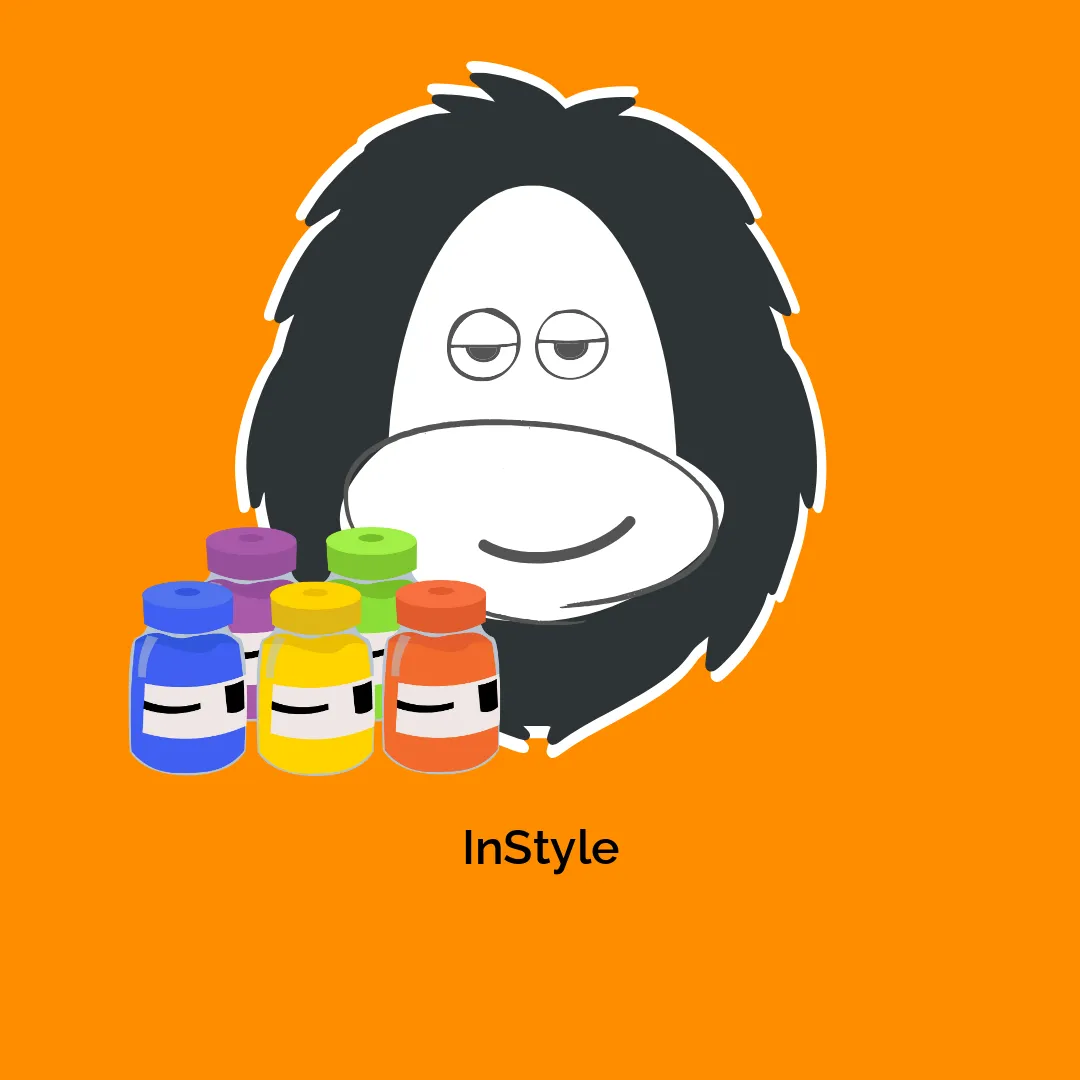




Rezensionen
Es gibt noch keine Rezensionen.