Verwendung des Foxy-Themen: Eine ausführliche Anleitung
In der heutigen digitalen Welt ist das Erstellen einer beeindruckenden Website unerlässlich. Mit dem Foxy-Theme erhalten Benutzer nicht nur ansprechende Designoptionen, sondern auch leistungsstarke Funktionen zur Verwaltung ihrer Inhalte. In diesem umfassenden Leitfaden erfahren Sie alles, was Sie über die Verwendung des Foxy-Themes wissen müssen.
Theme-Installation
Um mit dem Foxy-Theme zu beginnen, müssen Sie zuerst das Theme-Paket herunterladen. Melden Sie sich in Ihrem Kundenbereich an und suchen Sie die gewünschte Theme-Option. Klicken Sie auf den Download-Link, um das Theme-Paket herunterzuladen. Dies geschieht in der Regel im ZIP-Format.
Nachdem Sie die Datei heruntergeladen haben, müssen Sie das ZIP-Archiv auf Ihrer WordPress-Website hochladen. Melden Sie sich im WordPress-Dashboard an und navigieren Sie zu „Design > Themes“. Klicken Sie auf die Schaltfläche „Themes installieren“ und wählen Sie „Hochladen“. Suchen Sie das ZIP-Archiv auf Ihrem Computer, wählen Sie es aus und klicken Sie auf „Jetzt installieren“. Sobald das Theme hochgeladen wurde, aktivieren Sie es über den Menüpunkt „Design > Themes“.
Beitrags- und Seitenbilder
Ein wesentliches Element bei der Erstellung Ihrer Website sind die Bilder. Für jeden Beitrag können Sie ein Bild festlegen, das zusammen mit Ihrem Inhalt auf Kategorien- oder Beitragsseiten angezeigt wird. Diese Bilder, auch als „Beitragsbilder“ bekannt, werden im WordPress-Dashboard unter der Option „Beitragsbild“ hinzugefügt.
Beim Erstellen oder Bearbeiten eines Beitrags finden Sie ein Kästchen für das Beitragsbild. Klicken Sie auf „Beitragsbild festlegen“, laden Sie Ihr Bild hoch und wählen Sie die „Vollgröße“ aus. Diese Bilder werden dann als Miniaturansichten auf der Website angezeigt.
Ein wichtiger Hinweis ist, dass die Thumbnail-Funktion von WordPress das Bild automatisch in die erforderlichen Größen für Ihr Theme skaliert. Jedes Mal, wenn Sie das Theme wechseln, müssen Sie möglicherweise auch die Thumbnails regenerieren, um sicherzustellen, dass sie richtig angezeigt werden. Hierfür ist das Plugin „Regenerate Thumbnails“ hilfreich.
Anpassung des Logos
Um Ihre Marke wirkungsvoll zu repräsentieren, sollten Sie ein Logo hinzufügen. Dies geschieht über die ePanel-Optionen im WordPress-Dashboard unter „ePanel > Allgemeine Einstellungen“. Suchen Sie das Feld „Logo“ und fügen Sie die vollständige URL zu Ihrer Logo-Datei ein oder verwenden Sie die Schaltfläche „Bild hochladen“, um Ihr Logo hochzuladen. Nach dem Upload sollten Sie die URL in das Feld einfügen und auf „Speichern“ klicken.
Falls Sie kein Logo-Design haben, können Sie die im Paket enthaltenen Logo-Vorlagendateien verwenden, um Ihre eigene Designs zu erstellen. Beispielsweise enthält das Paket eine .psd-Datei, die Sie in Photoshop bearbeiten können.
Einrichtung des Features Sliders
Eine der Hauptattraktionen des Foxy-Themes ist der Featured Slider, der auf der Homepage angezeigt wird. Sie können Tabs entweder mit Seiten oder mit Kategorienposts befüllen. Im WordPress-Dashboard unter „Design > Foxy Theme Optionen“ finden Sie unter „Allgemeine Einstellungen > Featured Slider“ die Option, ob Seiten oder Beiträge verwendet werden. Wählen Sie Ihre Option und passen Sie die Anzeige entsprechend an.
Für jeden Tab im Slider können Sie den Inhalt, Titel und das Bild anpassen. Dies erfolgt durch die Bearbeitung der entsprechenden Seite oder des Beitrags, wobei Sie das Kästchen „ET Einstellungen“ finden. Hier können Sie spezifische Werte eingeben, die dann im Slider angezeigt werden.
Erstellung der Blurbs
Für die Homepage können Sie Blurbs einfügen, die eine kurze Zusammenfassung Ihrer Inhalte anzeigen. Erstellen Sie dafür drei Seiten, die Sie verwenden möchten, und gehen Sie erneut zu den „Foxy Theme Optionen“. Wählen Sie die erstellten Seiten aus den Dropdown-Menüs „Content Area 1/2/3 Page“ aus. Der in den Blurbs angezeigte Inhalt kann mithilfe des „more“-Tags innerhalb der Seiteninhalte gekürzt werden.
Zusätzlich zur Textdarstellung können Sie auch Ikonbilder zu jedem Blurb hinzufügen. Diese erscheinen über dem Text. Fügen Sie die Bild-URL in das Feld „Blurb Icon Image“ innerhalb der „ET Einstellungen“ ein.
Testimonials und WooCommerce-Integration
Testimonials sind ein weiteres wichtiges Element, um Vertrauen bei Ihren Besuchern aufzubauen. Mit dem Foxy-Theme können Sie das benutzerdefinierte Post-Typ „Testimonials“ nutzen. Um ein neues Testimonial hinzuzufügen, wählen Sie den Menüpunkt „Testimonials“ aus und klicken Sie auf „Neu hinzufügen“. Der Titel steht für den Namen des Testimonials und das Beitragsbild für das persönliche Foto des Rezensenten.
Eine der genussvollsten Funktionen ist die Integration von WooCommerce zur Verwaltung Ihrer Produkte. Nach Aktivierung des WooCommerce-Plugins wird ein neuer Bereich für den eCommerce in Ihrem Dashboard eingebracht. Sie können Produkte als „Featured“ markieren, um diese im Homepage-Slider anzuzeigen, was die Sichtbarkeit und den Umsatz steigert.
Callout-Buttons und Tabs
Auf der Homepage gibt es einen Callout-Button, der als Handlungsaufforderung dienen kann. Um den Text und die Ziel-URL des Callout-Buttons anzupassen, navigieren Sie zurück zu den ePanel-Optionen und füllen die entsprechenden Felder aus.
Die Tabs auf der Homepage können ebenfalls über die ePanel-Optionen konfiguriert werden. Wählen Sie die Seiten aus, die in den Tabs angezeigt werden sollen, und stellen Sie sicher, dass jede Seite erfolgreich verlinkt und anpassbar ist.
Theme-Anpassungen mit dem Customizer
Foxy nutzt den Theme Customizer, um die Farben und Layouts einfach und schnell anzupassen. Einfach im Dashboard unter „Design > Customizer“ klicken und verschiedene Anpassungsoptionen vorschauen. So können Sie sicherstellen, dass Ihre Website in Bezug auf Branding und Design konsistent ist und sich nach Ihren Wünschen anpasst.
Import von Beispieldaten
Wenn Sie das Theme auf einer neuen WordPress-Installation ohne Inhalte aufsetzen, gibt es die Möglichkeit, eine Beispieldatei zu importieren. Diese Dummy-Daten helfen Ihnen, eine Vorlage zu erstellen. Um die Daten zu importieren, nutzen Sie den Menüpunkt „Werkzeuge > Importieren“ und laden Sie die Beispiel-Datei hoch.
Verwendung von Shortcodes und Page Templates
Das Foxy-Theme bietet eine umfassende Sammlung von Shortcodes, um komplexe Layouts ohne HTML-Kenntnisse zu erstellen. Im Editor finden Sie neue Schaltflächen für das Hinzufügen von Shortcodes.
Zusätzlich stehen Ihnen verschiedene Seitentemplates zur Verfügung, die Sie auf alle erstellten Seiten anwenden können. Beim Bearbeiten einer Seite ist eine Dropdown-Option für sogenannte Page Templates sichtbar, um das Design der Seite ganz nach Ihren Bedürfnissen zu gestalten.
Übersetzungen und Updates
Die in dem Theme enthaltenen Mo- und Po-Dateien ermöglichen Ihnen die Übersetzung ins Deutsche oder andere Sprachen, was eine breitere Zielgruppe anzieht. Zur Aktualisierung des Themes nutzen Sie das WordPress-Dashboard, um sicherzustellen, dass Ihre Funktionen und Designs stets auf dem neuesten Stand sind.
Um künftig Updates durchzuführen, müssen Sie das Elegant Themes Updater-Plugin aktivieren. Nach der Aktivierung geben Sie Ihren API-Schlüssel ein und können alle neuen Theme-Versionen ganz einfach über das Dashboard aktualisieren.
Durch die Nutzung des Foxy-Themes können Sie eine professionelle und ansprechende Website erstellen, die sowohl Ihre Markenidentität widerspiegelt als auch benutzerfreundlich ist. Wenn Sie von den vielseitigen Möglichkeiten und der leichten Bedienbarkeit profitieren möchten, ist Foxy die richtige Wahl für Ihre Online-Präsenz.
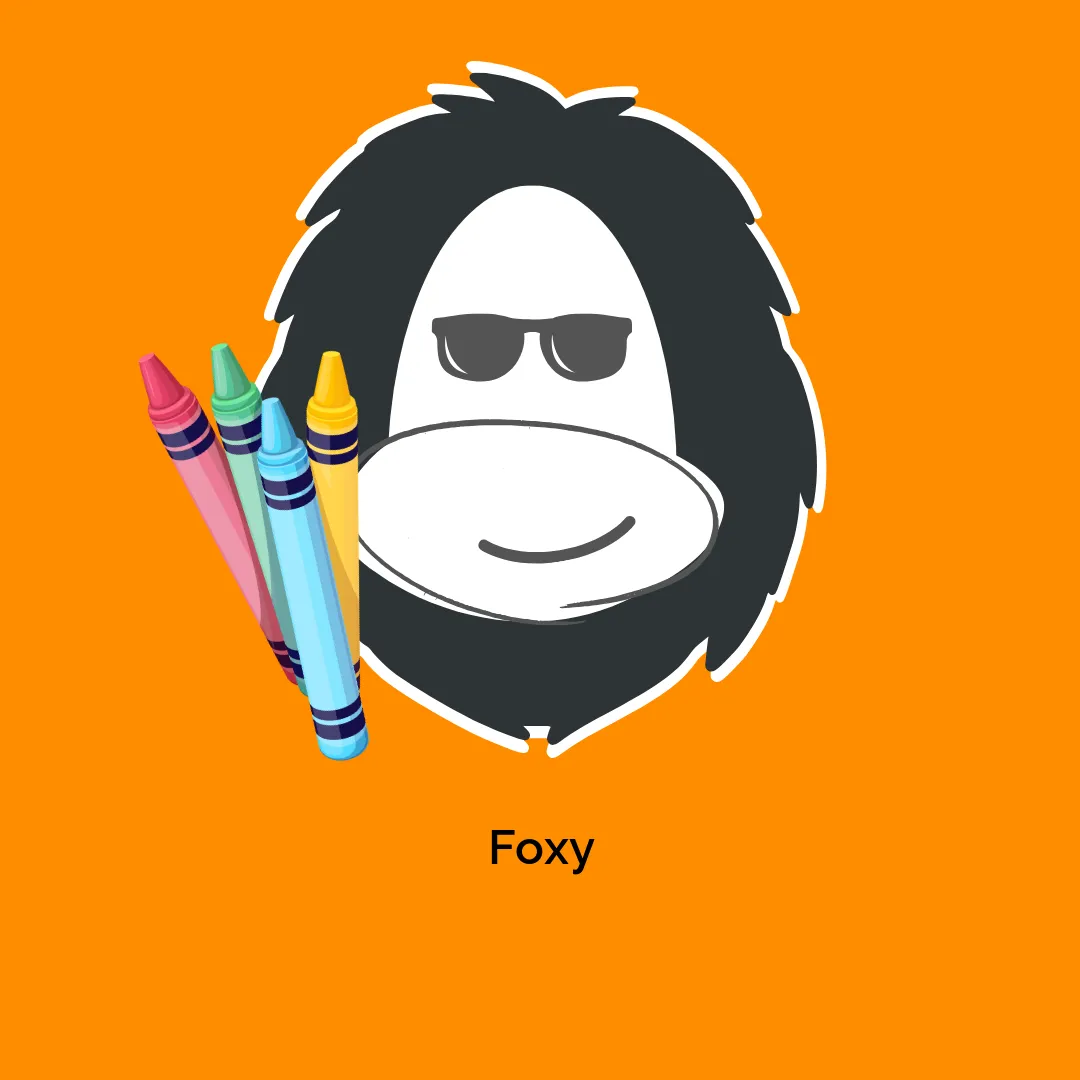




Rezensionen
Es gibt noch keine Rezensionen.