Formidable Datepicker Options: Anpassungen für optimale Datumsfelder
Formidable Datepicker Options ist ein leistungsstarkes Plugin, das es ermöglicht, Datumsfelder in WordPress-Formularen zu optimieren und an individuelle Bedürfnisse anzupassen. Durch verschiedene Anpassungsoptionen können Benutzer ihre Erfahrungen erheblich verbessern, sei es für Buchungen, Termine oder jeden anderen Anwendungsfall, der Datumsangaben erfordert. Dieser Leitfaden bietet einen umfassenden Überblick über alle Funktionen und Möglichkeiten, die mit den Formidable Datepicker Options zur Verfügung stehen.
Installation und Aktivierung
Um die Vorteile des Formidable Datepicker Options-Plugins nutzen zu können, ist es notwendig, es in Ihre WordPress-Seite einzufügen. Hier sind die Schritte dazu:
- Stellen Sie sicher, dass die aktuelle Version von Formidable Forms Premium auf Ihrer Website installiert und aktiviert ist.
- Navigieren Sie zu dem Bereich Formidable → Add-Ons und aktivieren Sie das Datepicker Options-Plugin.
Sobald dies erledigt ist, können Sie auf eine Vielzahl von Funktionen zugreifen, die Ihre Formulare interaktiver machen.
Datumsberechnungen
Ein herausragendes Merkmal der Datepicker Options ist die Fähigkeit zur Datumsberechnung, was bedeutet, dass Benutzer die Ergebnisse in Echtzeit sehen können, ohne das Formular absenden zu müssen. Hier sind die Schritte zur Implementierung von Datumsberechnungen:
Grundlagen der Datumsberechnung
- Öffnen Sie die Feldoptionen für das Datumsfeld in Ihrem Formular.
- Im Abschnitt Erweitert befinden sich Optionen zur Datumsberechnung. Aktivieren Sie diese, indem Sie auf das Taschenrechner-Symbol im Feld Standardwert klicken.
Startdatum festlegen: Sie können ein Startdatum auf verschiedene Arten einstellen:
– Mit einem spezifischen Datum im Format yyyy-mm-dd, z. B. 2023-07-21.
– Durch Verwendung von Shortcodes wie [date] oder [get param=“param_name“].
– Mit einem Wert aus einem anderen Feld, z. B. [10], wobei 10 die ID des betreffenden Feldes ist. Unterstützte Feldtypen sind Datum, Text, versteckt, Radio und Dropdown.
Datumsunterschied festlegen
Setzen Sie den Datumsunterschied mithilfe des Formats: {operator} {number} {unit}. Einige Beispiele:
– +[10]years oder -3days.
Hierbei gilt:
– {operator} ist optional. Fehlt dieser, wird standardmäßig + verwendet. Akzeptierte Operatoren sind + und –.
– {number} ist erforderlich.
– {unit} ist ebenfalls erforderlich und akzeptiert: d, day, days, w, week, weeks, m, month, months, y, year, years.
Berechnung eines zukünftigen Datums
Um ein zukünftiges Datum zu basierend auf einem eingegebenen Datum zu berechnen, sind folgende Schritte notwendig:
- Fügen Sie ein Datumsfeld hinzu, in dem ein Datum ausgewählt werden kann. Verwenden Sie den Shortcode [date], wenn das aktuelle Datum eingestellt werden soll.
- Fügen Sie ein Zahlenfeld hinzu, um die Dauer festzulegen.
- Fügen Sie ein Dropdown- oder Radio-Button-Feld hinzu, um die Einheit (Tag, Monat, Jahr) auszuwählen.
- Fügen Sie ein weiteres Datumsfeld hinzu, um das zukünftige Datum zu berechnen und legen Sie den Startwert entsprechend fest.
Wenn der Benutzer nun ein Startdatum, eine Zahl und eine Einheit auswählt, wird das zukünftige Datum automatisch angezeigt.
Mindest- und Höchstdaten festlegen
Die Formidable Forms Pro-Version erlaubt es, die Minimal- und Maximaldaten dynamisch anzupassen. Hier sind einige Möglichkeiten:
- Wählen Sie das aktuelle Datum und geben Sie +0 für das Mindestdatum ein, um keine vergangenen Daten auswählen zu können (z. B. Terminbuchungen).
- Um zu verhindern, dass zukünftige Daten ausgewählt werden, stellen Sie das maximale Datum ebenfalls auf +0 ein.
Wenn Sie mit zwei Datumsfeldern arbeiten, können Sie das zweite Feld so einstellen, dass es zwei Tage nach dem im ersten Feld gewählten Datum beginnt. Dies steigert die Benutzerfreundlichkeit erheblich.
Dynamische Jahre festlegen
Sie können dynamische Jahrgänge für den Start- und Endzeitraum definieren. Wenn eine spezifische Anpassung gewünscht wird, können Sie diese auch an andere Datumsfelder binden. Setzen Sie beispielsweise den Endzeitraum auf -18 Jahre, um sicherzustellen, dass nur Benutzer über 18 sich registrieren.
Ein praktisches Beispiel wäre die Implementierung eines Buchungsformulars, das nur Personen über 18 Jahren das Auswählen eines Termins erlaubt.
Verwendung negativer Zahlen für Mindestdaten
Benutzer können auch Einschränkungen für Mindestdaten festlegen. Wenn Sie beispielsweise verhindern möchten, dass Benutzer ein Datum wählen, das mehr als 90 Tage in der Vergangenheit liegt, können Sie dies leicht umsetzen.
- Stellen Sie das Mindestdatum auf -90 Tage ein, um zu verhindern, dass bei Buchungen in der Vergangenheit ausgewählt werden kann.
Wochenenden ausschließen
Eine weitere nützliche Funktion ist die Fähigkeit, Wochenenden oder andere Tage auszuschließen. Gehen Sie dazu wie folgt vor:
- Öffnen Sie die Feldoptionen für das Datumsfeld.
- Deaktivieren Sie die Option Alle Tage, um eine benutzerdefinierte Liste anzuzeigen.
- Entfernen Sie die Auswahl für die Wochentage, die nicht erlaubt sein sollen.
Ausnahmen hinzufügen
Falls trotz der Auschließung bestimmter Wochentage spezielle Daten ausgewählt werden sollen, ist es möglich, Ausnahmen hinzuzufügen. Wählen Sie die gewünschten Daten einfach über die verfügbare Ausnahme-Option aus, um diese trotz der Einschränkungen zuzulassen.
Auswahl von Blackout-Daten
Wenn bestimmte Daten (wie Feiertage) ausgeschlossen werden sollen, gibt es die Funktion Blackout-Daten. Sie können diese Funktion wie folgt nutzen:
- Öffnen Sie die Feldoptionen für das Datumsfeld.
- Klicken Sie auf den Link Blackout-Daten und nutzen Sie das erscheinende Datumsfeld, um die auszuschließenden Daten auszuwählen.
Der Prozess ist intuitiv und ermöglicht es, verschiedene Daten aus der Auswahl zu entfernen, um die Benutzererfahrung zu optimieren.
Inline-Datepicker anzeigen
Um das Datum direkt im Formular ohne Klick auf ein Textfeld anzuzeigen, aktivieren Sie die Option Inline-Datumsauswahl. Diese Abbildung verbessert die Übersicht und erleichtert die Auswahl.
Terminkoordination
Für detailliertere Buchungsoptionen empfiehlt sich der Einsatz des Plugins Simply Schedule Appointments. Dieses Plugin ermöglicht es Ihnen, spezifische Zeitfenster für Buchungen anzubieten, sodass Besucher bequem einen freien Slot auswählen können.
- Fügen Sie ein Terminfeld zu Ihrem Formular hinzu.
- Wählen Sie die Art der Buchungen und Zeitfenster, die verfügbar sein sollen.
Die erweiterten Funktionen unterstützen Benutzer dabei, den für sie passenden Termin zu finden und minimieren das Risiko von Doppelbuchungen.
Entwicklungs-Hooks
Entwickler können durch verschiedene Hooks ihre Formidable Datepicker Optionen weiter individualisieren. Beispiele hierfür sind:
- frm_date_field_options: Zum Sperren dynamischer Daten.
- Hiding month and year selectors: Um die Auswahl weiter zu präzisieren oder benutzerfreundlicher zu gestalten.
Beta-Funktion: Flatpickr-Bibliothek
Eine neue Beta-Funktion erlaubt die Nutzung der Flatpickr-Bibliothek für die Datumsauswahl, während alle bestehenden Funktionen beibehalten werden. Diese Option kann in den Global Settings aktiviert werden. Die Benutzeroberfläche wird dadurch minimal angepasst, bietet jedoch eine modernere und vielseitigere Auswahlmöglichkeit.
Die Integration dieser Funktionen verbessert nicht nur die Usability des Formulars, sondern zeigt auch Flexibilität und Anpassungsfähigkeit gegenüber unterschiedlichen Benutzerbedürfnissen.
Fazit
Die Formidable Datepicker Options bieten eine umfassende Palette an Funktionen, die eine individuelle Anpassung von Datumsfeldern in WordPress ermöglichen. Ob es um die Berechnung zukünftiger Daten, das Ausschließen bestimmter Wochentage, oder das Setzen von Mindest- und Höchstdaten geht, die Möglichkeiten sind nahezu grenzenlos. Die Implementierung dieser Optionen kann nicht nur die Benutzererfahrung optimieren, sondern auch dafür sorgen, dass Ihre Formulare den spezifischen Anforderungen Ihrer Zielgruppe gerecht werden. Mit diesen Funktionen verwandeln Sie einfache Datumsfelder in interaktive und benutzerfreundliche Elemente Ihrer Webseite.
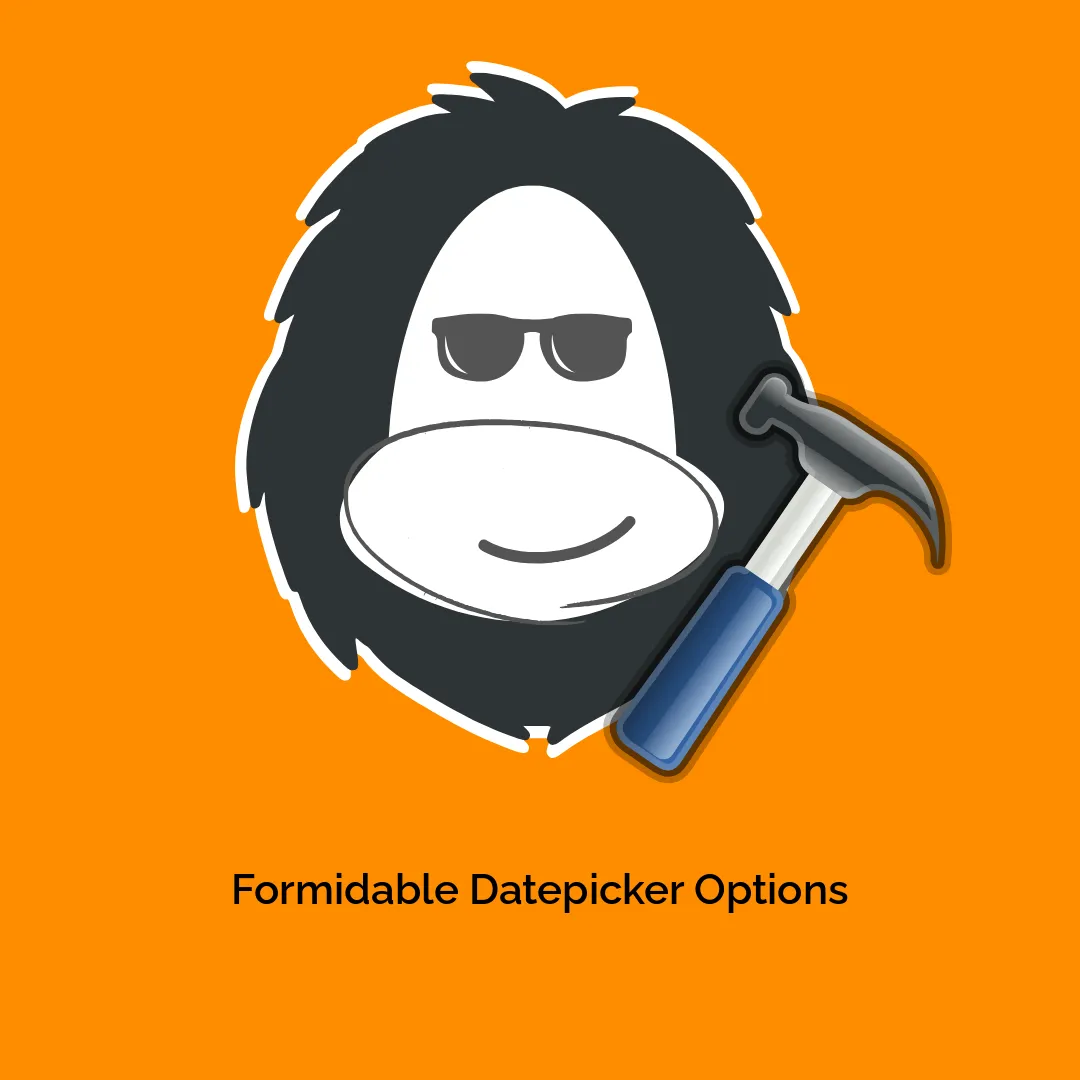




Rezensionen
Es gibt noch keine Rezensionen.