Flevr – Ein umfassender Überblick
Flevr ist ein vielseitiges WordPress-Thema, das sowohl von Unternehmen als auch von Fachleuten für verschiedene digitale Inhalte genutzt werden kann. Es bietet eine Vielzahl von benutzerdefinierten Beitragstypen, die es Nutzern ermöglichen, ihre Dienstleistungen, Portfolios, Teammitglieder, Partner und Testimonials effektiv darzustellen. Der entworfene Homepage-Slider und die anpassbare Widget-Fläche unterstützen dabei, die wichtigsten Inhalte ansprechend zu präsentieren.
Installation des Themas
Um das Flevr-Thema korrekt zu installieren, gibt es zwei Hauptmethoden: die schnelle Installation über das WordPress-Dashboard oder die manuelle Installation via FTP. Der einfachste Weg ist, sich im WordPress-Admin-Panel einzuloggen und zu Design > Themes zu navigieren. Dort wählen Sie den Tab „Installierte Themen“ und klicken auf „Hochladen“. Wählen Sie die heruntergeladene ZIP-Datei des Themas aus und klicken Sie auf „Jetzt installieren“. Nach kurzer Zeit ist das Thema bereit zur Aktivierung.
Falls Probleme bei der Installation auftreten, besteht die Möglichkeit, das ZIP-Archiv auf dem Computer zu entpacken und den resultierenden Ordner über FTP in das Verzeichnis wp-content/themes hochzuladen. Nach der Aktivierung kann sofort mit der Anpassung des Themes gestartet werden.
WooCommerce-Integration
Für Käufer und Verkäufer ist es entscheidend, einen Online-Shop effektiv zu betreiben. Um die eCommerce-Funktionalitäten des Flevr-Themes zu aktivieren, sollte das WooCommerce-Plugin installiert und aktiviert werden. Dieses Plugin kann ganz einfach aus dem WordPress Plugin-Verzeichnis heruntergeladen werden. Nach der Aktivierung sollten die erforderlichen Seiten, die WooCommerce automatisch erstellt, aufgerufen werden.
Um den visuellen Aspekt des Online-Shops zu optimieren, ist es ratsam, die empfohlenen Bildgrößen für Produktbilder im WooCommerce-Einstellungsbereich anzupassen.
Bildgrößen im Flevr-Theme
Die Qualität Ihrer Bilder ist entscheidend für die visuelle Anziehungskraft Ihrer Website. Die empfohlenen Bildgrößen für das Flevr-Theme sind wie folgt:
- Blog-Thumbnails: 750x350px
- Header-Bilder: 1920x300px
- Homepage-Slider: 1920x550px
- Listing-Seiten-Thumbnails: 700x500px
- Portfolio-Thumbnails: 750x430px
- Testimonial-Thumbnails: 130x130px
Alle Bilder sollten eine Mindestgröße von 750px haben, um die beste Qualität und Benutzererfahrung zu gewährleisten.
Nützliche Plugins
Einige Plugins sind für die optimale Funktionalität des Flevr-Themes unerlässlich. Diese sollten vor dem Importieren von Beispielinhalten aktiviert werden:
- CSSIgniter Shortcodes: Dieses Plugin hilft beim Erstellen von Layouts und Elementen auf Ihrer Website.
- Socials Ignited: Ermöglicht die Erstellung von Widgets für soziale Netzwerke, Anpassungen der Icons und das Hinzufügen neuer sozialer Profile.
- Contact Form 7: Ermöglicht die Erstellung von Kontaktformularen zur Interaktion mit Besuchern.
- WP Instagram Widget: Zeigt ein Instagram-Feed in den Seitenleisten der Website an.
Das One Click Import-Plugin vereinfacht den Import von Beispielinhalten erheblich und sollte als erstes installiert werden.
Beispielinhalt importieren
Die Verwendung des One Click Import-Plugins vereinfacht den Import von Beispielinhalten. Um es zu verwenden, installieren und aktivieren Sie das Plugin über das WordPress-Dashboard. Nach der Aktivierung befindet sich die Import-Seite unter Design > Beispieldaten importieren. Dort können Sie die Schaltfläche „Beispieldaten importieren“ anklicken, um die Beispielinhalte zu aktivieren.
Es ist wichtig, sicherzustellen, dass Ihre PHP-Version mindestens 5.3.x beträgt, wobei 5.6.x oder besser empfohlen wird.
Manuelles Importieren von Beispielinhalten
Wenn Sie einen frischen Start bevorzugen, ist das manuelle Importieren von Beispielinhalten eine gute Lösung. Nach dem Herunterladen der Beispielinhalte können Sie die XML-Datei über Werkzeuge > Importieren > WordPress hochladen. Achten Sie darauf, die Box „Anhänge importieren“ zu aktivieren, um alle Mediendateien mit einzubeziehen.
Einrichten Ihres Themas
1) Grundlegende Seiten erstellen
Beginnen Sie mit dem Erstellen der wichtigsten Seiten:
– Startseite: Dies wird die Homepage sein, die Sie dem Frontpage with Slider oder Frontpage with Video Template zuweisen.
– Blog: Erstellen Sie eine einfache Seite für Ihre Blogbeiträge.
– Kontakt: Verwenden Sie Contact Form 7, um Ihr Kontaktformular zu integrieren.
– Features, Dienstleistungen, Partner, Portfolio, Team: Diese Seiten können erstellt werden, indem jeweils der passende Post-Typ verwendet und nach den jeweiligen Anzeigedetails angepasst wird.
2) Blog mit Inhalten füllen
Um neue Beiträge zu Ihrer Website hinzuzufügen, navigieren Sie zu Beiträge > Neu hinzufügen. Geben Sie den Titel und den Inhalt ein, fügen Sie ein Beitragsbild hinzu und wählen Sie die entsprechenden Kategorien.
3) Portfolio-Elemente hinzufügen
Die Erstellung neuer Portfolio-Elemente erfolgt über den Bereich Portfolio > Neu hinzufügen. Stellen Sie sicher, dass Sie ein herausragendes Bild festlegen, fügen Sie Informationen hinzu und nutzen Sie die Portfolio-Detailfelder, um zusätzliche Projektinformationen bereitzustellen.
4) Slideshow-Elemente hinzufügen
Für die Erstellung von Slideshow-Elementen gehen Sie zu Slideshow > Neu hinzufügen. Hier können Titel und Bilder hinzugefügt sowie URL-Links eingestellt werden.
5) Dienstleistungen und Features hinzufügen
Für Dienstleistungen navigieren Sie zu Dienstleistungen > Neu hinzufügen, während Features über Features > Neu hinzufügen hinzugefügt werden, wobei jeweils ein Titel und ein Beitragsbild festgelegt werden.
6) Teamposts hinzufügen
Unter Team > Neu hinzufügen können Sie Mitglieder Ihrer Crew hinzufügen, einschließlich ihrer Jobtitel und sozialen Links.
7) Partner und Testimonials hinzufügen
Die Erstellung von Partnern erfolgt über Partner > Neu hinzufügen, während Testimonials unter Testimonials > Neu hinzufügen erstellt werden.
8) Produkte ins WooCommerce hinzufügen
Falls WooCommerce aktiviert ist, können Produkte zu Ihrem Shop hinzugefügt werden. Detailed guides finden sich in der Dokumentation von WooThemes.
9) Menü erstellen
Um Ihr Menü zu erstellen, gehen Sie zu Design > Menüs. Wählen Sie Ihre Seiten aus, benennen Sie das Menü und setzen Sie es als Hauptmenü.
10) Homepage einrichten
Die Homepage besteht aus einem Slider oder Video-Bereich, beide können über die Widget-Einstellungen optimal angepasst werden.
Tipps zur Anpassung und Gestaltung
- Ändern des Footer-Textes: Der Footerbereich kann unter CSSIgniter-Einstellungen > Site-Optionen geändert werden.
- Standard- und benutzerdefinierte Header-Hintergründe: Passen Sie die Header-Hintergründe unter den entsprechenden CSSIgniter-Einstellungen an.
- Einstellen von benutzerdefinierten Widgets: Flevr bietet benutzerdefinierte Widgets, um Inhalte zu präsentieren und Seiten zu gestalten.
Die Verwendung des Page Builder Templates ermöglicht außerdem die kreative Erstellung von Layouts mithilfe beliebter Page Builder Plugins.
Durch die vollständige Nutzung der Funktionen und Anpassungsoptionen von Flevr können Nutzer eine ansprechende, funktionale Website erstellen, die ihre Marke optimal repräsentiert und gleichzeitig die Zielgruppe anspricht.
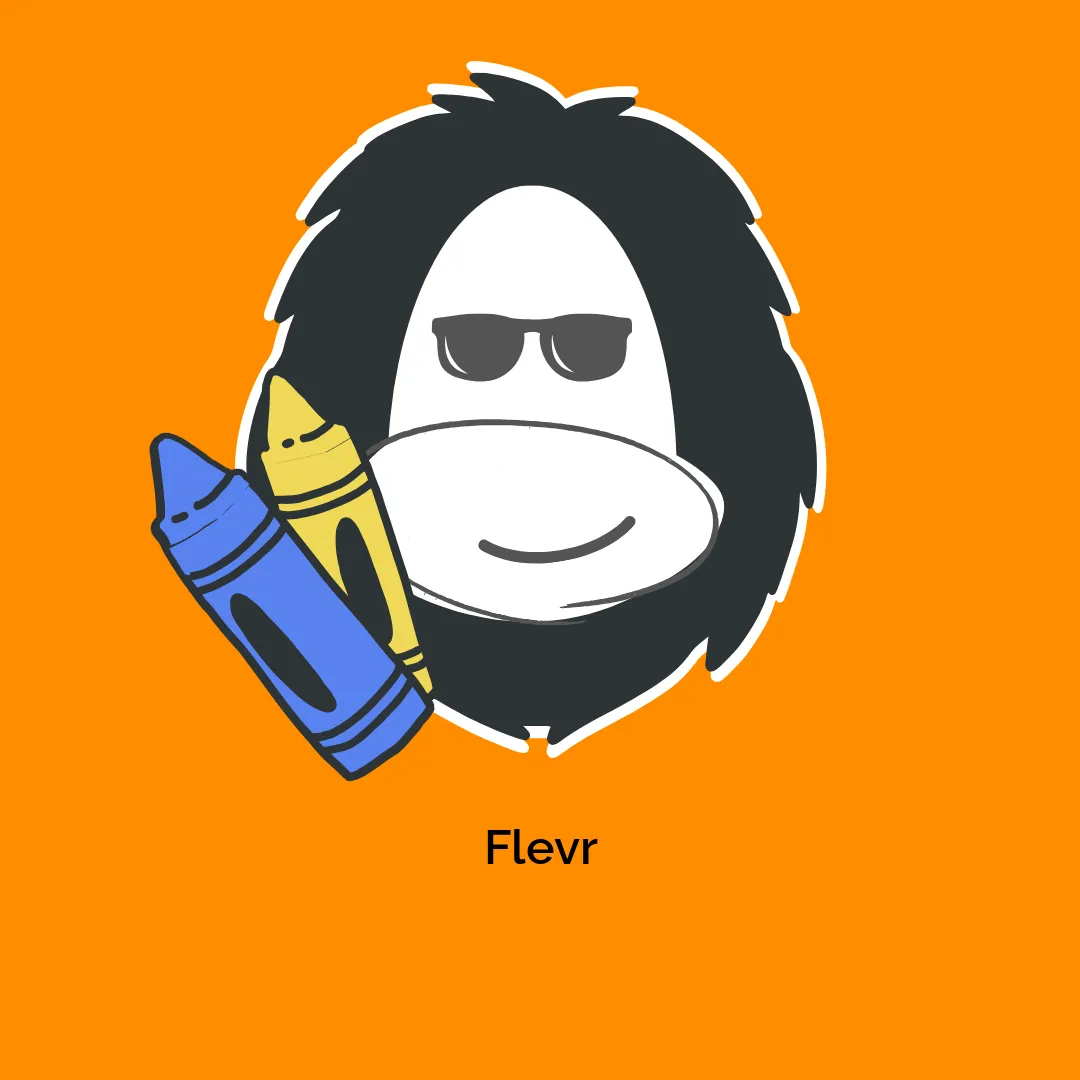




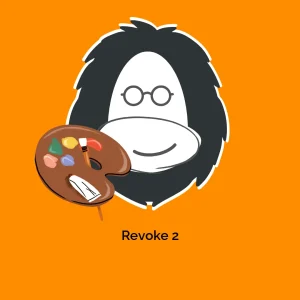

Rezensionen
Es gibt noch keine Rezensionen.