Feather – Ihr Weg zu einem ansprechenden WordPress-Design
Feather ist ein flexibles und benutzerfreundliches WordPress-Theme, das eine Vielzahl von Anpassungsmöglichkeiten bietet. Dieses Theme ermöglicht es Benutzern, ihre Websites nach individuellen Wünschen zu gestalten und verschiedene wichtige Funktionen zu nutzen.
Theme-Installation und Aktivierung
Bevor Sie mit der Anpassung beginnen können, müssen Sie das Theme herunterladen und installieren. Nachdem Sie sich im Elegant Themes Mitgliederbereich angemeldet haben, finden Sie das gewünschte Theme in der Liste. Hier sind die Schritte zur Installation:
- Download: Klicken Sie auf den Link „Theme-Paket“ und laden Sie die .ZIP-Datei auf Ihren Computer herunter.
- Upload: Melden Sie sich im WordPress-Dashboard an und navigieren Sie zu „Design“ > „Themes“. Klicken Sie auf die Schaltfläche „Installieren“ und wählen Sie „Hochladen“. Wählen Sie die heruntergeladene .ZIP-Datei aus und klicken Sie auf „Installieren“.
- Aktivierung: Nach der Installation können Sie das Theme aktivieren, indem Sie zu „Design“ > „Themes“ gehen und auf „Aktivieren“ klicken.
Gestaltung mit Featured Images
Mit Feather können Sie für jeden Post ein Bild festlegen, das in den Beiträgen und Kategorien angezeigt wird. Diese Bilder werden als „Featured Images“ oder Thumbnail-Bilder bezeichnet. Um ein „Featured Image“ hinzuzufügen, gehen Sie wie folgt vor:
- Bearbeiten oder erstellen Sie einen neuen Beitrag.
- Suchen Sie das Feld „Beitragsbild“ in der rechten Seitenleiste des Editors.
- Klicken Sie auf „Beitragsbild festlegen“ und laden Sie das gewünschte Bild hoch.
- Wählen Sie „Volle Größe“ als Bildgröße aus und klicken Sie auf „Als Beitragsbild verwenden“.
Es ist wichtig zu beachten, dass das WordPress-System die hochgeladenen Bilder entsprechend der benötigten Thumbnail-Größen für das aktive Theme neu skalieren kann. Bei einem Themenwechsel müssen Sie möglicherweise die Thumbnails aktualisieren. Verwenden Sie dazu das Plugin „Thumbnails regenerieren“.
Individuelles Logo einfügen
Um Ihr Logo im Theme zu personalisieren, können Sie dies über die ePanel-Theme-Optionen im WordPress-Dashboard tun. Gehen Sie zu „Allgemeine Einstellungen“ > „Allgemein“ und geben Sie die vollständige URL zu Ihrem Logo-Bild in das entsprechende Feld ein. Sie können das Logo auch direkt hochladen, wenn Sie es noch nicht getan haben, und dann die URL kopieren und speichern.
Falls Sie noch kein Logo haben, können Sie das mitgelieferte Logo.psd als Ausgangspunkt verwenden. Dieses kann in Photoshop bearbeitet werden, um den Text zu ändern. Wenn Sie kein Photoshop besitzen, ist die logo_blank.png-Datei eine nützliche Alternative.
Anpassung der Werbung
Im Feather-Theme können Sie auch Werbung anpassen, indem Sie mit der ePanel-Option arbeiten. Gehen Sie zu „Design“ und dann zu „Feather Theme Options“ für die verschiedenen Werbeoptionen. Hier können Sie die verwendeten Bilder und die zugehörigen URLs ändern.
Sie können den 125×125 Werbewidget in die Seitenleiste einfügen, indem Sie den ET: Werbung Widget hinzufügen und die erforderlichen Felder ausfüllen.
Slider-Konfiguration
Feather bietet die Möglichkeit, einen hervorgehobenen Slider zu erstellen, der entweder mit Seiten oder Beiträgen aus einer bestimmten Kategorie gefüllt werden kann. Unter „Design“ > „Feather Theme Options“ in den „Allgemeinen Einstellungen“ > „Featured Slider“ können Sie wählen, ob Sie Seiten oder Beiträge verwenden möchten.
Wenn Sie Seiten auswählen, klicken Sie einfach auf „Seiten verwenden“ und wählen die gewünschten Seiten aus. Wenn Sie Beiträge verwenden möchten, wählen Sie die „Featured Category“ aus dem Dropdown-Menü.
Inhalt der Folien anpassen
Nachdem Sie ausgewählt haben, welche Posts oder Seiten in Ihrem Slider angezeigt werden sollen, können Sie den Inhalt jeder Folie weiter anpassen. Während der Bearbeitung eines Beitrags oder einer Seite, die im Slider angezeigt wird, finden Sie neue Optionen unter dem Texteditor. Aktivieren Sie die Checkbox „Diese Seite ist hervorgehoben“, um die neuen Felder für Titel, Tagline, Bild, Schaltflächentext und URL zu bearbeiten.
Es gibt fünf unterschiedliche Folienvariationen, die Sie im Dropdown-Menü „Featured Slider“ auswählen können. Diese Variationen erlauben es Ihnen, jeder Folie ein einzigartiges Aussehen zu geben, sei es durch Text, Bild oder Video.
Medienanzeige und Blurbs der Hauptseite
Die Werke, die auf der Hauptseite angezeigt werden, stammen aus einer vordefinierten Kategorie. Gehen Sie zu „Design“ > „Feather Theme Options“ und wählen Sie die Kategorie aus, deren Beiträge im Bereich „Recent Works“ angezeigt werden sollen.
Damit jedes dieser Posts Inhalte hat, müssen Sie Bilder hinzufügen. Verwenden Sie die Thumbnail-Feldoption, um die Medien korrekt darzustellen.
Für die Blurbs auf der Startseite erstellen Sie drei Seiten, die Sie in der gleichen Sektion verwenden möchten. Navigieren Sie dazu wieder zu „Design“ > „Feather Theme Options“ und wählen Sie die Seiten im Dropdown-Menü „Content Area Page 1/2/3/4“ aus.
Schriftarten und Hintergrundgestaltung
Feather bietet eine benutzerfreundliche Möglichkeit, die Schriftarten für Header und Body unabhängig voneinander zu ändern. Gehen Sie zu „Design“ > „Feather Theme Options“ und wählen Sie im Abschnitt „Allgemeine Einstellungen“ die gewünschten Schriftarten aus.
Das Theme bietet auch zahlreiche Hintergrundoptionen. Sie können die Hintergrundfarbe anpassen oder aus verschiedenen Texturen wählen. Um die Hintergrundfarbe zu ändern, verwenden Sie das Farbwahl-Tool im Bereich „Hintergrundfarbe“.
Anpassungskontrollfeld
Feather wird mit einem Anpassungskontrollfeld geliefert, das es Ihnen ermöglicht, die visuellen Elemente der Website in Echtzeit anzupassen. Aktivieren Sie das Kontrollfeld über die Option „Kontrollfeld anzeigen“ im Tab „Allgemein“. Damit können Sie Farben aussuchen, bis das gewünschte Ergebnis erzielt ist.
Beispielinhalte importieren
Wenn Sie neu mit WordPress beginnen und keine Inhalte haben, können Sie die Demodaten importieren, um Ihre Website mit vorgefertigten Inhalten zu füllen. Nutzen Sie dazu „Tools“ > „Importieren“ und laden Sie die Beispieldatei „sampledata/sample.xml“ ein. Achten Sie darauf, die Option „Epanel-Einstellungen importieren“ zu aktivieren.
Shortcodes für einfache Layouts
Feather bietet eine umfangreiche Sammlung von Shortcodes, die es Ihnen ermöglichen, vorgefertigte Designelemente zu nutzen, um Layouts ohne HTML-Kenntnisse zu erstellen. Diese hilfreichen Buttons im WordPress-Editor erleichtern das Hinzufügen von Designelementen in Ihre Beiträge.
Seitenvorlagen für vielfältige Anwendungen
Alle Themes, einschließlich Feather, bieten eine Sammlung von Seitenvorlagen, die für verschiedene Zwecke verwendet werden können. Wenn Sie eine Seite im wp-admin bearbeiten, sehen Sie ein Dropdown-Menü mit verfügbaren Seitenvorlagen. Wählen Sie die gewünschte Vorlage aus und konfigurieren Sie die zusätzlichen Einstellungen.
Übersetzungsoptionen
Sie können die Mo- und Po-Dateien im /lang-Ordner des Themes verwenden, um englische Begriffe in der Benutzeroberfläche zu übersetzen. Weitere Informationen zur Übersetzung von WordPress finden Sie in der WordPress-Dokumentation.
Aktualisierung des Themes
Die Aktualisierung des Feather-Themes erfolgt über das WordPress-Dashboard. Stellen Sie sicher, dass Sie das Elegant Themes Updater-Plugin zunächst installieren. Nach der Verifizierung Ihres Abonnements können Sie Ihr Theme über den Dashboard-Update-Bereich oder die Design-Seite aktualisieren.
Mit Feather können Sie eine ansprechende und funktionale Website gestalten, die Ihren Bedürfnissen gerecht wird und es Ihnen ermöglicht, Ihre Inhalte ansprechend zu präsentieren. Nutzen Sie die beschriebenen Funktionen, um Ihre Website individuell anzupassen und zu optimieren.
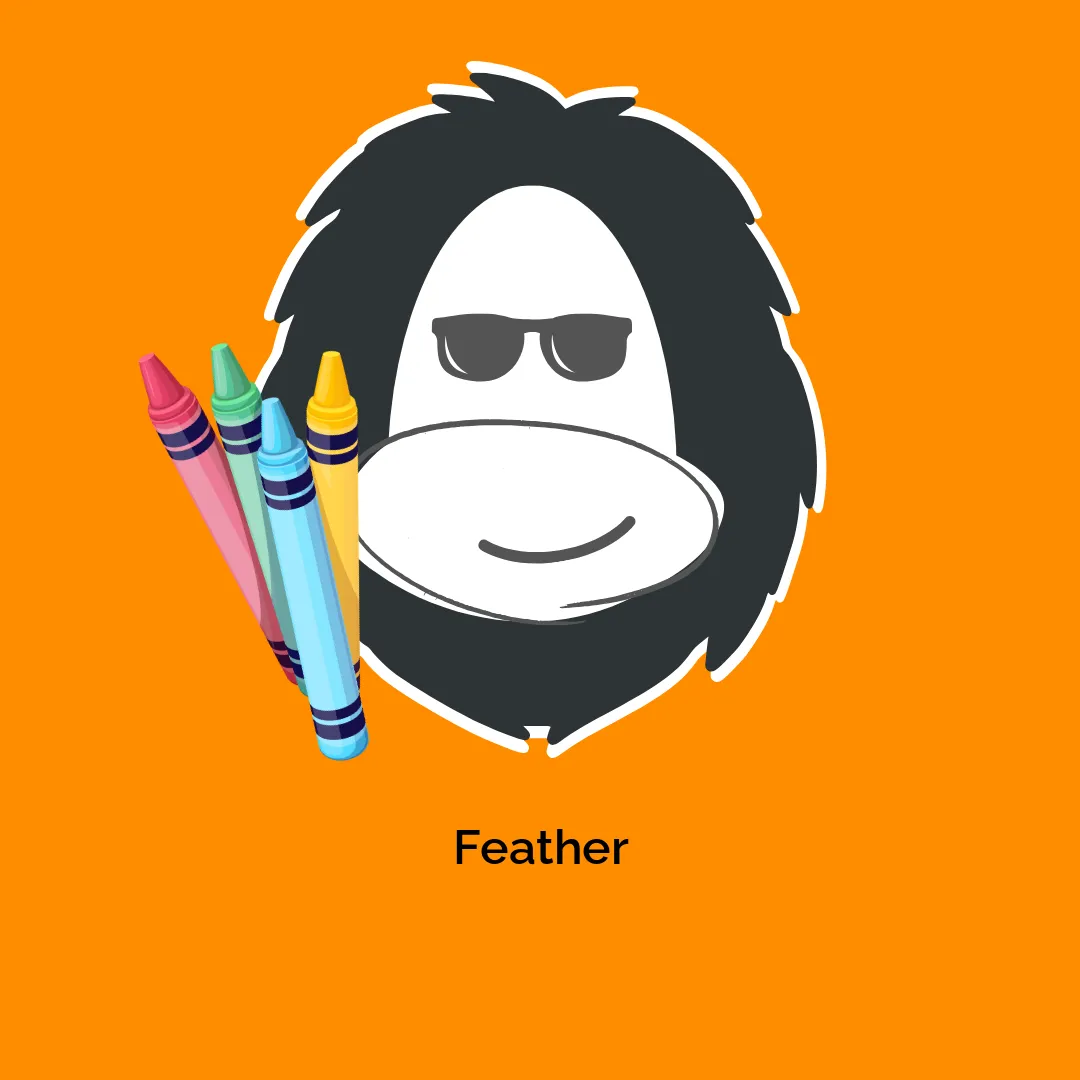




Rezensionen
Es gibt noch keine Rezensionen.